|
用 VirtualBox 创建虚拟机的时候,默认会使用网络地址转换(NAT)模式,也称为 Host-only 模式,为虚拟机创建网络连接。这可以让虚拟机通过母机的网络连接来访问互联网。但是母机却不一定能够访问虚拟机的网络资源。这时,可以给虚拟机添加一块“桥接网卡”来使母机及其它家庭网络上的设备直接访问虚拟机。当然,如果还有另一个虚拟机也这么设置了网络连接,虚拟机之间也可以顺利访问。
目录 Contents
0. 使用情景但是因为各家的上网情况可能有所不同,这里预设一种情景:使用路由器在家里的各台设备之间共享网络连接。目前,这应该是一种很常见的方式吧?!这里假设无线路由器的 IP(网关的 IP)是 192.168.0.1,那么家里各台电脑就是 192.168.0.2、192.168.0.3 等等。(当然别的局域网 IP 也可以,比如 192.168.56.*。) 假设当前使用的电脑(母机)的 IP 是 192.168.0.2,而 192.168.0.10 这个 IP 目前还没有设备使用,我们将它分配给虚拟机使用。实际上,使用 DHCP 自动分配 IP 地址的话,虚拟机的桥接网卡也能自动从路由器获取 192.168.0.* 的 IP。 为什么要给固定下来呢?因为我们的目的是用虚拟机来模拟一个 VPS 服务器,让它的 IP 地址固定就可以使用 HOSTS 文件来欺骗电脑使之可以通过域名访问虚拟机上的网站。 要通过域名访问虚拟机,需要修改母机的 HOSTS 文件(即文件 %systemdrive%/windows/system32/drivers/etc/hosts,Linux 的话一般是/etc/hosts),在后面添加下面的内容: 192.168.0.10 domain.com 192.168.0.10 www.domain.com 保存。以后就可以直接通过域名 domain.com 和 www.domain.com 访问虚拟机了: ping domain.com 如果家庭网络上的其它计算机也要通过域名访问这个虚拟机,也需要类似修改其 HOSTS 文件。 1. 添加“桥接网卡”给虚拟机安装操作系统可以参考:给 VirtualBox 虚拟机安装最小化 CentOS 操作系统。如果想安装 Windows,可以参考前文加载 Windows 安装光盘映像来启动安装,剩下的应该不困难了吧。 在 VirtualBox 中创建了虚拟机并安装操作系统之后,就可以给它添加另一块网卡(当然是虚拟网卡)了。 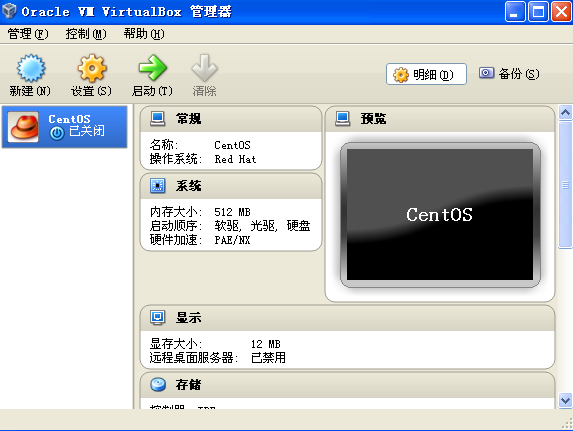
创建了 CentOS 虚拟主机的 VirtualBox 主界面 方法: 关闭虚拟机,在 VirtualBox 主界面(如上图所示),选中要添加第二块网卡的虚拟机,这里举例用的是 CentOS 这个虚拟机,然后单击上面的“设置”按钮打开虚拟机设置界面,并从左侧栏切换到“网络”条目。如下图所示。 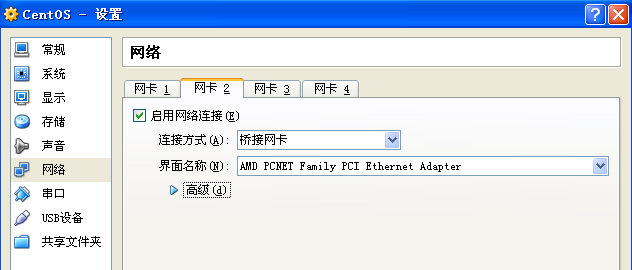
VirtualBox 虚拟机的网络设置界面 其中“网卡 1”已经默认设置为“网络地址转换(NAT)”模式,可以让虚拟机通过母机的网络来访问互联网。 点击“网卡 2”,勾选“启用网络连接”,将“连接方式”更改为“桥接网卡”,其它不需要修改,但是需要点开“高级”然后记下 “MAC 地址”后面的字符(我这里是 080027f26be7)。上面的“界面名称”实际是虚拟机内部的网卡需要桥接到的母机网卡的名称。 然后单击窗口下面的“确定”保存设置。添加网卡完成! 2. 虚拟机系统中桥接网卡的设置下面按照虚拟机里的操作系统分两种情况,Windows 和 CentOS Linux,分别说明“桥接网卡”的设置。 A. 虚拟机使用 WINDOWS 操作系统虚拟机里安装了 Windows 操作系统的话,也许不需要这块”桥接网卡“就可以与母机双向通信。但是,如果想要家庭网络上的其它计算机也可以自由访问虚拟机的话,还是需要桥接网卡的。 Windows 中设置桥接网卡非常方便,因为 Windows 开机启动之后会自动添加新硬件。等它添加了新的网卡之后,我们只需要在”网络连接“里面将新网卡的 IP 设置为 192.168.0.10(举例),同时配置”网络掩码“为 255.255.255.0,网关为 192.168.0.1,再配置自己喜欢的 DNS(比如Google 的公共 DNS)或者直接用路由器作为 DNS(192.168.0.1)即可。 B. 虚拟机使用 CENTOS 操作系统Linux 的发行版太多了,而且各自的配置文件还不一定相同,所以这里只举例说明 CentOS 中的设置情况。下面的命令行指令直接输入到虚拟机启动后其操作系统界面里的 # 号后面并回车即可,因为这里的目的主要是模拟 VPS,并没有使用图形界面。
(责任编辑:IT) |
