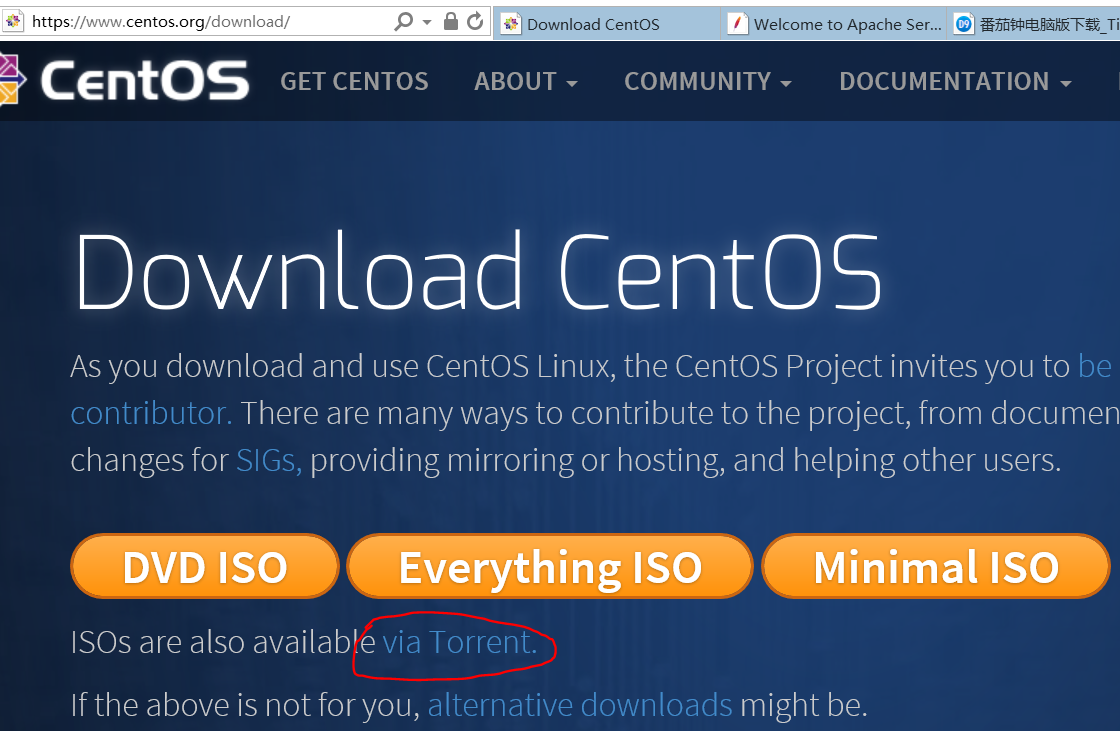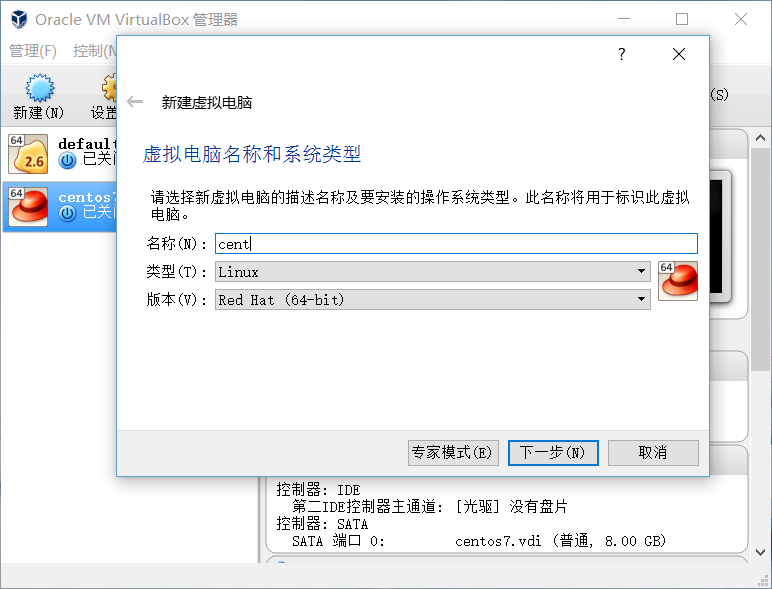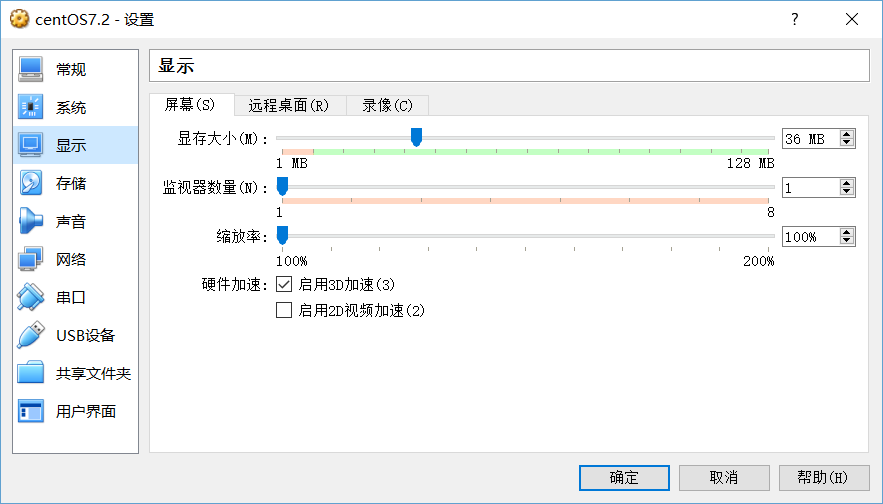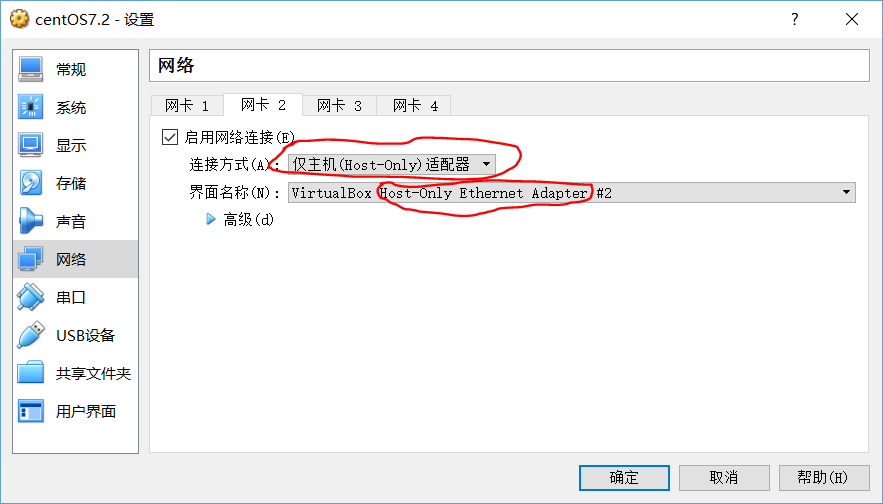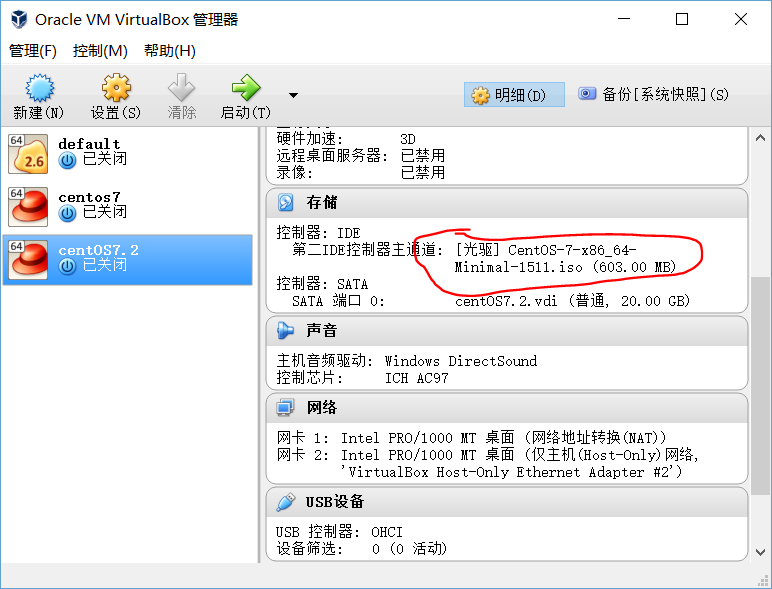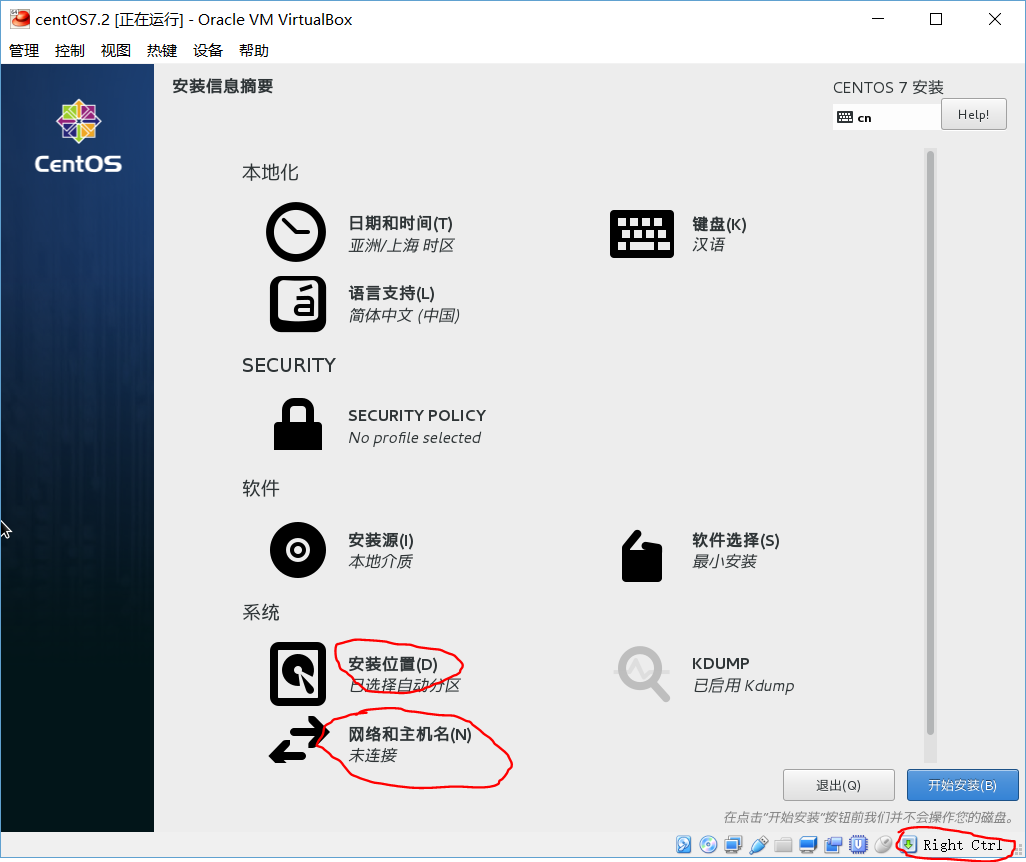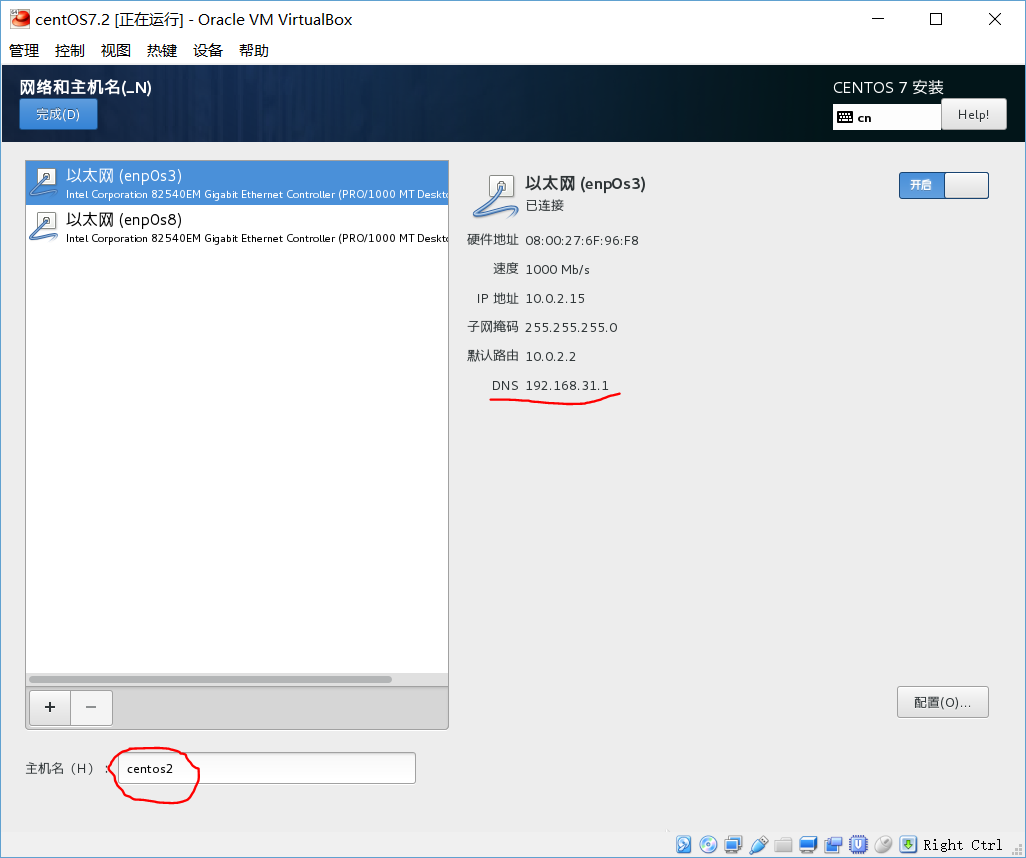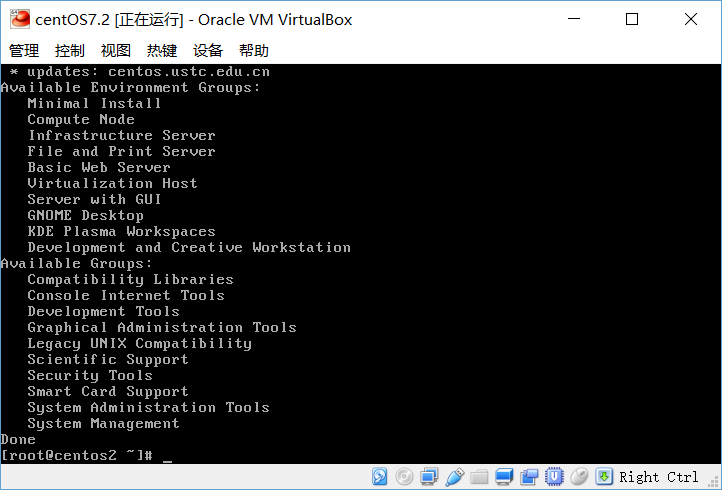VirtualBox 安装 Centos 7 笔记
使用最新的版本总是要折腾半天,也给人带来许多新玩意。因为偶尔使用Linux,就需要使用虚拟机(虽然有点慢)。装ubuntu似乎out了,改用Centos 7 吧!
Contos 7 安装,网络部分与以往不一样,需要特别注意!
-
VirtualBox 安装 Centos 7 笔记
-
材料准备
-
创建虚拟机运行环境
-
安装 centos 7
-
网络与配置
-
安装常用系统
材料准备
-
Oracle VirtualBox 5.0.xx 官网下载
-
Centos 7 官网选 Torrent 国内源下载。 Minimal ISO 版也要约600M。
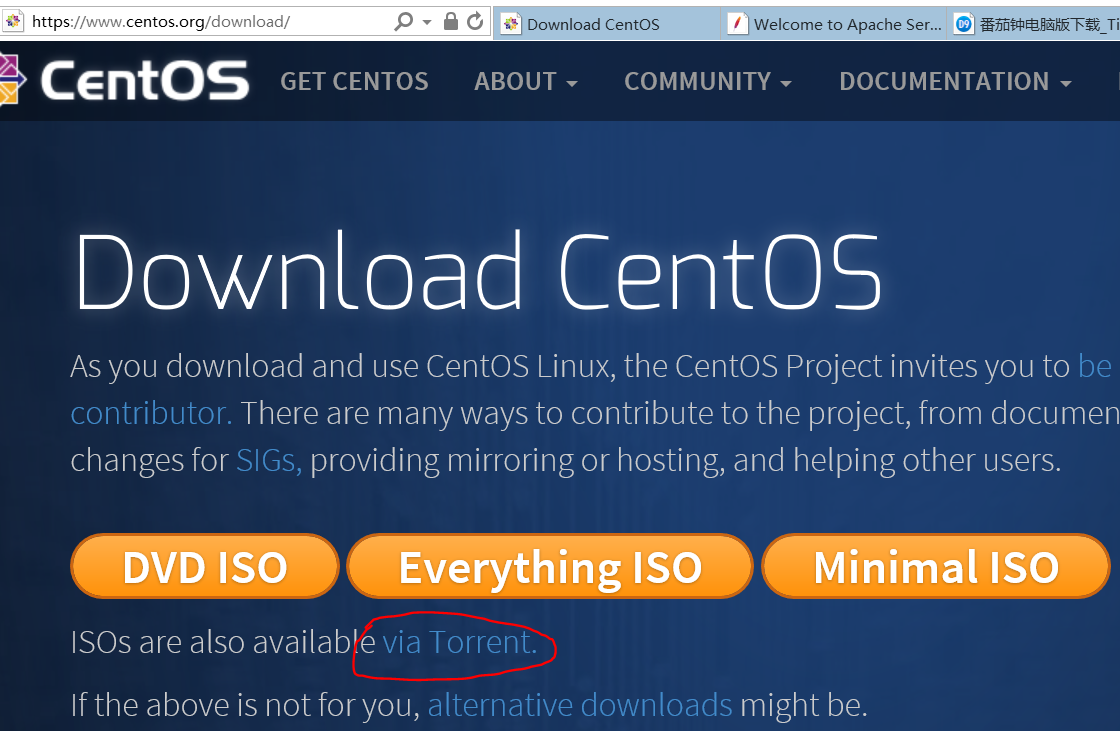
建议使用迅雷下载。
创建虚拟机运行环境
-
安装 VirtualBox,并运行
-
创建新的虚拟机
点“新建”按钮
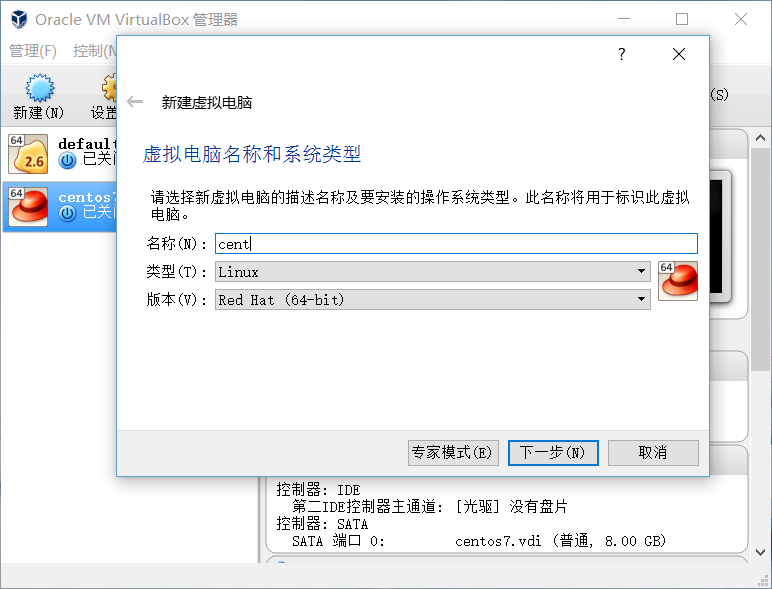
虚拟电脑名称务必以 cent 开头,类型版本会自动识别,然后一路 next 。 如果你熟悉虚拟磁盘类型,请选择合适类型,以兼容其它虚拟应用场景。
-
配置显存
如果安装图形界面,请多分配的显存,并启用加速
选择“设置”,配置显示。如图
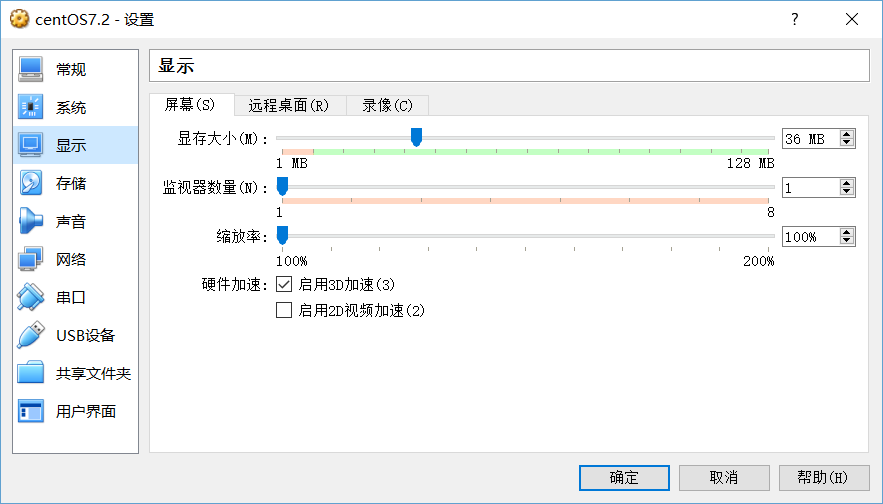
-
配置网络
一般使用Linux不仅做桌面应用的,通常希望与主机、多个虚拟机互通。所以必须添加第二块或更多的网卡。
第一块网站设置(NAT)千万不能修改!
添加新网卡,Host Only 适配器。
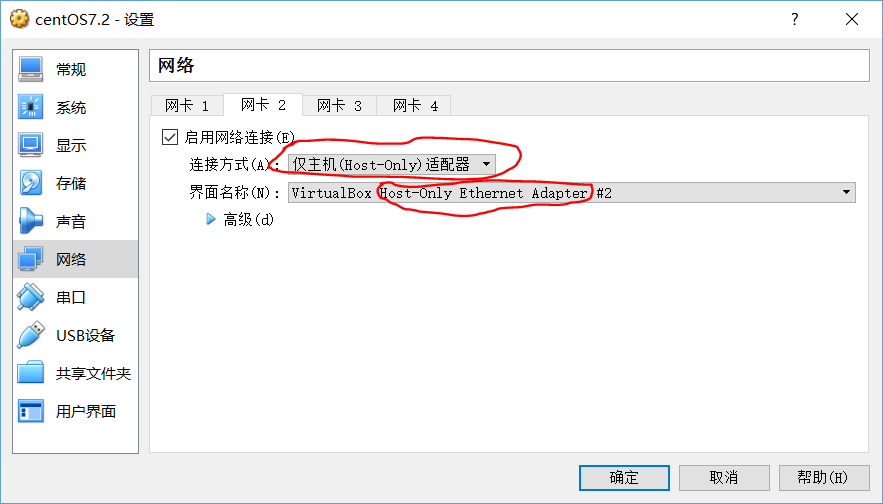
安装 centos 7
-
加载 iso 文件
点图的位置,可加载 iso 文件
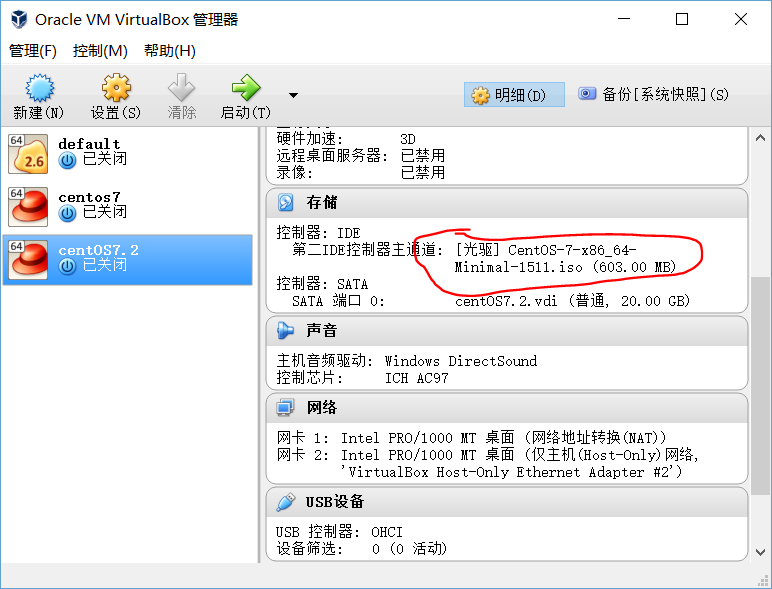
-
启动安装
1) 点启动,系统进入安装状态。
2) 安装过程中,光标键盘会被 VirtualBox 捕捉,按“右Ctrl”键释放
3)选语言“中文”
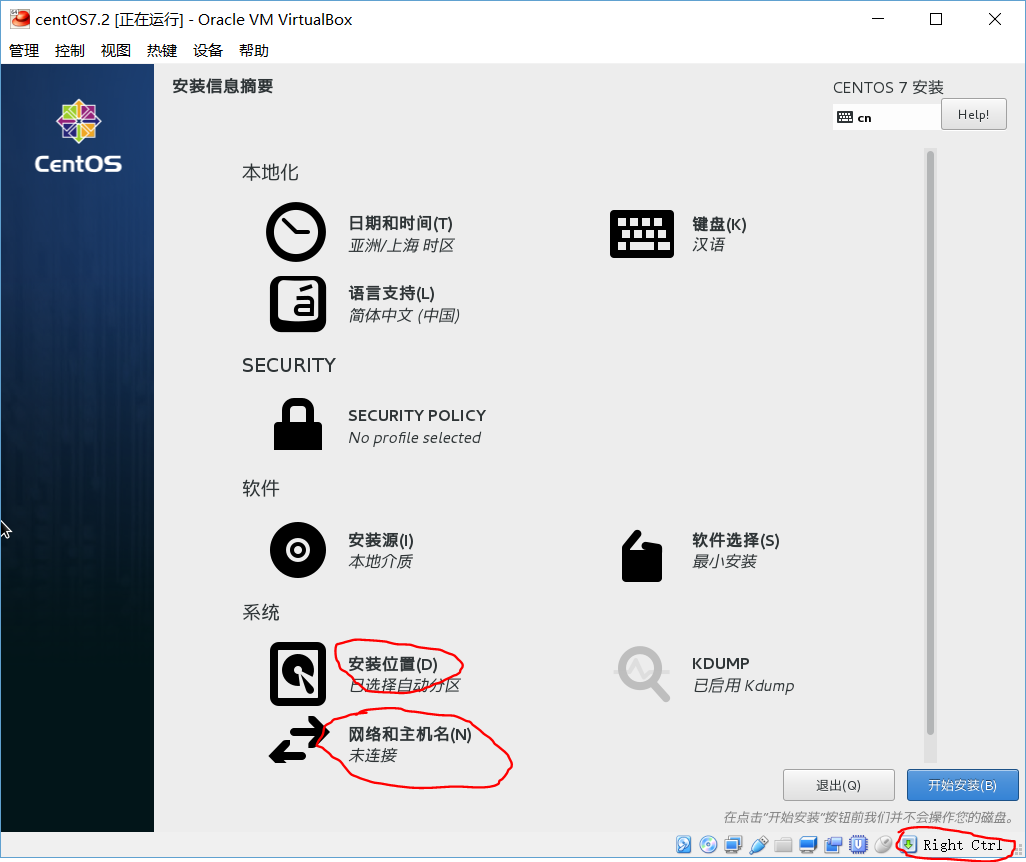
4)配置“安装位置”
5)配置“网络与主机名”
-
安装默认网络是关闭的,请打开第一块网络,:
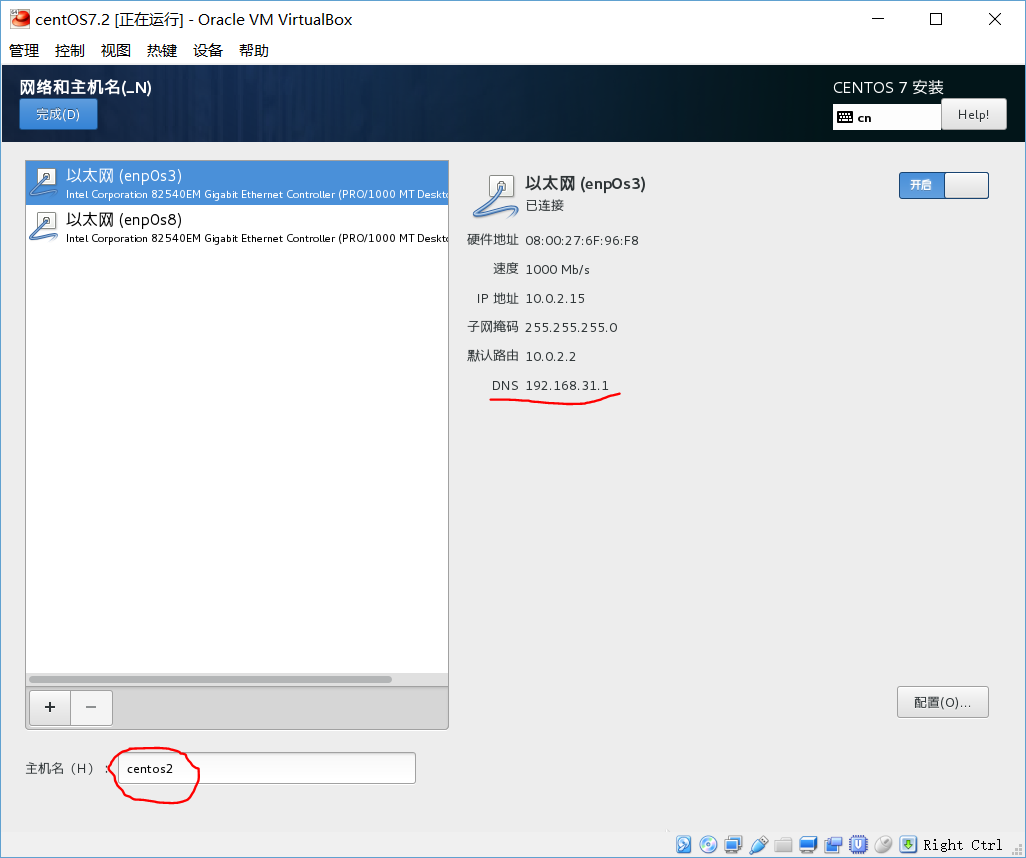
注意,修改主机名哦!
-
第二块网络配置要复杂一些。开启第二块网络
记录自动获取的网段信息,按“配置,选 IPv4 设置,设置手动地址,例如:192.168.99.100,255.255.255.0,192.168.99.1。DNS可以配置第一块网卡DNS。
6)继续安装
7)设置 root 用户密码,创建第一个用户的账号与密码。
静候安装完成,重启!
网络与配置
-
登陆
输入用户名 root 以及 密码
-
检查网络
-
检查外网,例如
# ping mail.163.com
-
检查内部网络,例如
# ping 192.168.99.1
-
网络配置
contos 7 自带网络管理工具
# nmtui
检查配置结果
# ip add
安装常用系统
# yum update
# yum grouplist
你会得到一个组安装包列表
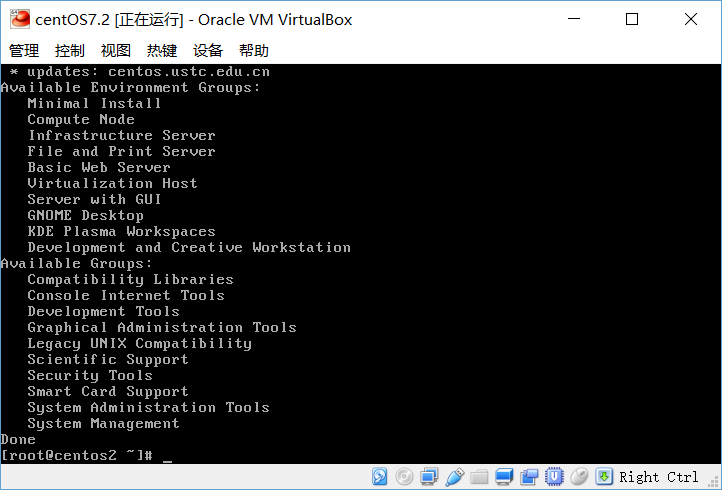
centos 7 安装比较简洁,例如:安装 GNOME图形界面
# yum groupinstall "GNOME Desktop"
安装开发环境,如果不缺空间就安装 development 组。仅 C++ 建议按网上其他教程安装。
(责任编辑:IT) |