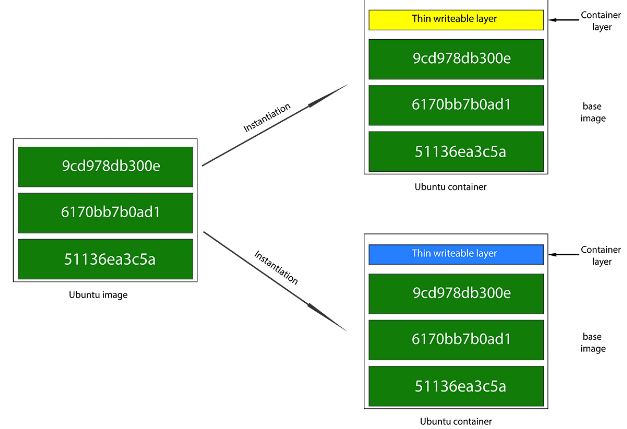|
对于每个软件,除了它自身的代码以外,它的运行还需要有一个运行环境和依赖。不管这个软件是象往常一样运行在物理机或者虚机之中,还是运行在现在的容器之中,这些都是不变的。在传统环境中,软件在运行之前也需要经过 代码开发->运行环境准备 -> 安装软件 -> 运行软件 等环节,在容器环境中,中间的两个环节被镜像制作过程替代了。也就是说,镜像的制作也包括运行环境准备和安装软件等两个主要环节,以及一些其他环节。因此,Docker 容器镜像其实并没有什么新的理论,只是这过程有了新的方式而已。 镜像(image)是动态的容器的静态表示(specification),包括容器所要运行的应用代码以及运行时的配置。Docker 镜像包括一个或者多个只读层( read-only layers ),因此,镜像一旦被创建就再也不能被修改了。一个运行着的Docker 容器是一个镜像的实例( instantiation )。从同一个镜像中运行的容器包含有相同的应用代码和运行时依赖。但是不像镜像是静态的,每个运行着的容器都有一个可写层( writable layer ,也成为容器层 container layer),它位于底下的若干只读层之上。运行时的所有变化,包括对数据和文件的写和更新,都会保存在这个层中。因此,从同一个镜像运行的多个容器包含了不同的容器层。 Docker 有两种方式来创建一个容器镜像:
1. docker build 生成镜像1.1 生成过程实例在使用 Dockerfile 创建容器之前,需要先准备一个 Dockerfile 文件,然后运行 docker build 命令来创建镜像。我们通过下面的例子来看看Docker 创建容器的过程。 FROM ubuntu:14.04 MAINTAINER sammy "sammy@sammy.com" RUN apt-get update RUN apt-get -y install ntp EXPOSE 5555 CMD ["/usr/sbin/ntpd"] 这是一个非常简单的Dockerfile,它的目的是基于 Ubuntu 14.04 基础镜像安装 ntp 从而生成一个新的镜像。看看其过程: root@devstack:/home/sammy/ntponubuntu# docker build -t sammy_ntp2 . Sending build context to Docker daemon 2.048 kB Step 1 : FROM ubuntu:14.04 ---> 4a725d3b3b1c Step 2 : MAINTAINER sammy "sammy@sammy.com" ---> Using cache ---> c4299e3f774c Step 3 : RUN apt-get update ---> Using cache ---> 694a19d54103 Step 4 : RUN apt-get -y install ntp ---> Running in 9bd153c65a76 Reading package lists... ... Fetched 561 kB in 10s (51.1 kB/s) Selecting previously unselected package libedit2:amd64. (Reading database ... 11558 files and directories currently installed.) ... Processing triggers for libc-bin (2.19-0ubuntu6.9) ... Processing triggers for ureadahead (0.100.0-16) ... ---> 9cc05cf6f48d Removing intermediate container 9bd153c65a76 Step 5 : EXPOSE 5555 ---> Running in eb4633151d98 ---> f5c96137bec9 Removing intermediate container eb4633151d98 Step 6 : CMD /usr/sbin/ntpd ---> Running in e81b1eae3678 ---> af678df648bc Removing intermediate container e81b1eae3678 Successfully built af678df648bc Dockerfile 中的每个步骤都会对应每一个 docker build 输出中的 step。 Step 1:FROM ubuntu:14.04 获取基础镜像 ubuntu:14.04. Docker 首先会在本地查找,如果找到了,则直接利用;否则从 Docker registry 中下载。在第一次使用这个基础镜像的时候,Docker 会从 Docker Hub 中下载这个镜像,并保存在本地: Step 1 : FROM ubuntu:14.04 14.04: Pulling from library/ubuntu 862a3e9af0ae: Pull complete 6498e51874bf: Pull complete 159ebdd1959b: Pull complete 0fdbedd3771a: Pull complete 7a1f7116d1e3: Pull complete Digest: sha256:5b5d48912298181c3c80086e7d3982029b288678fccabf2265899199c24d7f89 Status: Downloaded newer image for ubuntu:14.04 ---> 4a725d3b3b1c 以后再使用的时候就直接使用这个镜像而不再需要下载了。 Step 2:MAINTAINER sammy "sammy@sammy.com" 本例中依然是从 Cache 中环境新的镜像。在第一次的时候,Docker 会创建一个临时的容器 1be8f33c1846,然后运行 MAINTAINER 命令,再使用 docker commit 生成新的镜像 Step 2 : MAINTAINER sammy "sammy@sammy.com" ---> Running in 1be8f33c1846 ---> c4299e3f774c 通过这个临时容器的过程(create -> commit -> destroy),生成了新的镜像 c4299e3f774c: 2016-09-16T21:58:09.010886393+08:00 container create 1be8f33c18469f089d1eee8c444dad1ff0c7309be82767092082311379245358 (image=sha256:4a725d3b3b1cc18c8cbd05358ffbbfedfe1eb947f58061e5858f08e2899731ee, name=focused_poitras) 2016-09-16T21:58:09.060071206+08:00 container commit 1be8f33c18469f089d1eee8c444dad1ff0c7309be82767092082311379245358 (comment=, image=sha256:4a725d3b3b1cc18c8cbd05358ffbbfedfe1eb947f58061e5858f08e2899731ee, name=focused_poitras) 2016-09-16T21:58:09.071988068+08:00 container destroy 1be8f33c18469f089d1eee8c444dad1ff0c7309be82767092082311379245358 (image=sha256:4a725d3b3b1cc18c8cbd05358ffbbfedfe1eb947f58061e5858f08e2899731ee, name=focused_poitras) 这个镜像是基于 ubuntu 14.04 基础镜像生成的,layers 没有变化,只是元数据 CMD 发生了改变: "Cmd": [ "/bin/sh", "-c", "#(nop) ", "MAINTAINER sammy \"sammy@sammy.com\"" ] 因此可以认为只是镜像的元数据发生了改变。生成的新的镜像作为中间镜像会被保存在 cache 中。 Step 3: RUN apt-get update 本例中Docker 仍然从缓存中获取了镜像。在第一次的时候,Docker 仍然是通过创建临时容器在执行 docker commit 的方式来创建新的镜像: Step 3 : RUN apt-get update ---> Running in 8b3b97af3bd7 Ign http://archive.ubuntu.com trusty InRelease Get:1 http://archive.ubuntu.com trusty-updates InRelease [65.9 kB] ... Get:22 http://archive.ubuntu.com trusty/universe amd64 Packages [7589 kB] Fetched 22.2 MB in 16min 21s (22.6 kB/s) Reading package lists... ---> 694a19d54103 Removing intermediate container 8b3b97af3bd7 通过以上步骤,生成了新的中间镜像 694a19d54103,它也会被保存在缓存中。你可以使用 docker inspect 694a19d54103 命令查看该中间镜像,但是无法在docker images 列表中找到它,这是因为 docker images 默认隐藏了中间状态的镜像,因此你需要使用 docker images -a 来获取它: root@devstack:/home/sammy# docker images -a | grep 694a19d54103 <none> <none> 694a19d54103 11 hours ago 210.1 MB 该镜像和原始镜像相比,多了一个 layer,它保存的是 apt-get update 命令所带来的变化: "RootFS": { "Type": "layers", "Layers": [ "sha256:102fca64f92471ff7fca48e55807ae2471502822ba620292b0a06ebcab907cf4", "sha256:24fe29584c046f2a88f7f566dd0bf7b08a8c0d393dfad8370633b0748bba8cbc", "sha256:530d731d21e1b1bbe356d70d3bca4d72d76fed89e90faab271d29bd58c8ccea4", "sha256:344f56a35ff9fc747ada7d2b88bd21c49b2ec404872662cbaf0a65201873c0c6", "sha256:ffb6ddc7582aa7e2e73f102df3ffcd272e59b7cf3f7abefe08d11a7c85dea53a", "sha256:a1afe95c99b39c30b5c1d3e8fda451bd3f066be304616197f1046e64cf6cda93" #这一层是新加的 ] } Step 4: RUN apt-get -y install ntp 和上面 Step 3 过程一样,这个步骤也会通过创建临时容器,执行该命令,再使用 docker commit 命令生成一个中间镜像 9cc05cf6f48d 。和上面步骤生成的镜像相比,它又多了一层: root@devstack:/home/sammy# docker images -a | grep 9cc05cf6f48d <none> <none> 9cc05cf6f48d 10 hours ago 212.8 MB root@devstack:/home/sammy# docker inspect --format={{'.RootFS.Layers'}} 9cc05cf6f48d [sha256:102fca64f92471ff7fca48e55807ae2471502822ba620292b0a06ebcab907cf4 sha256:24fe29584c046f2a88f7f566dd0bf7b08a8c0d393dfad8370633b0748bba8cbc sha256:530d731d21e1b1bbe356d70d3bca4d72d76fed89e90faab271d29bd58c8ccea4 sha256:344f56a35ff9fc747ada7d2b88bd21c49b2ec404872662cbaf0a65201873c0c6 sha256:ffb6ddc7582aa7e2e73f102df3ffcd272e59b7cf3f7abefe08d11a7c85dea53a sha256:a1afe95c99b39c30b5c1d3e8fda451bd3f066be304616197f1046e64cf6cda93 sha256:a93086f33a2b7ee18eec2454b468141f95a403f5081284b6f177f83cdb3d54ba] Step 5: EXPOSE 5555 这一步和上面的 Step 2 一样,Docker 生成了一个临时容器,执行 EXPOSE 55 命令,再通过 docker commit 创建了中间镜像 f5c96137bec9。该镜像的 layers 没有变化,但是元数据发生了一些变化,包括: "ExposedPorts": { "5555/tcp": {} } "Cmd": [ "/bin/sh", "-c", "#(nop) ", "EXPOSE 5555/tcp" ] Step 6: CMD ["/usr/sbin/ntpd"] 这一步和上面的步骤相同,最终它创建了镜像 af678df648bc,该镜像只是修改了 CMD 元数据: "Cmd": [ "/bin/sh", "-c", "#(nop) ", "CMD [\"/usr/sbin/ntpd\"]" ] 该镜像也是Docker 根据本 Dockerfile 生成的最终镜像。它也出现在了 docker images 结果中: root@devstack:/home/sammy# docker images | grep af678df648bc sammy_ntp2 latest af678df648bc 11 hours ago 212.8 MB 我们可以使用 docker history 命令查看该镜像中每一层的信息: root@devstack:/home/sammy/ntponubuntu# docker history af678df648bc IMAGE CREATED CREATED BY SIZE COMMENT af678df648bc 16 hours ago /bin/sh -c #(nop) CMD ["/usr/sbin/ntpd"] 0 B f5c96137bec9 16 hours ago /bin/sh -c #(nop) EXPOSE 5555/tcp 0 B 9cc05cf6f48d 16 hours ago /bin/sh -c apt-get -y install ntp 2.679 MB 694a19d54103 16 hours ago /bin/sh -c apt-get update 22.17 MB c4299e3f774c 17 hours ago /bin/sh -c #(nop) MAINTAINER sammy "sammy@sa 0 B 4a725d3b3b1c 3 weeks ago /bin/sh -c #(nop) CMD ["/bin/bash"] 0 B <missing> 3 weeks ago /bin/sh -c mkdir -p /run/systemd && echo 'doc 7 B <missing> 3 weeks ago /bin/sh -c sed -i 's/^#\s*\(deb.*universe\)$/ 1.895 kB <missing> 3 weeks ago /bin/sh -c rm -rf /var/lib/apt/lists/* 0 B <missing> 3 weeks ago /bin/sh -c set -xe && echo '#!/bin/sh' > /u 194.6 kB <missing> 3 weeks ago /bin/sh -c #(nop) ADD file:ada91758a31d8de3c7 187.8 MB 以上过程说明:
1.2 Docker 镜像分层,COW 和 镜像大小(size)1.2.1 镜像分层和容器层
从上面例子可以看出,一个 Docker 镜像是基于基础镜像的多层叠加,最终构成和容器的 rootfs (根文件系统)。当 Docker 创建一个容器时,它会在基础镜像的容器层之上添加一层新的薄薄的可写容器层。接下来,所有对容器的变化,比如写新的文件,修改已有文件和删除文件,都只会作用在这个容器层之中。因此,通过不拷贝完整的 rootfs,Docker 减少了容器所占用的空间,以及减少了容器启动所需时间。 1.2.2 COW 和镜像大小COW,copy-on-write 技术,一方面带来了容器启动的快捷,另一方也造成了容器镜像大小的增加。每一次 RUN 命令都会在镜像上增加一层,每一层都会占用磁盘空间。举个例子,在 Ubuntu 14.04 基础镜像中运行 RUN apt-get upgrade 会在保留基础层的同时再创建一个新层来放所有新的文件,而不是修改老的文件,因此,新的镜像大小会超过直接在老的文件系统上做更新时的文件大小。因此,为了减少镜像大小起见,所有文件相关的操作,比如删除,释放和移动等,都需要尽可能地放在一个 RUN 指令中进行。 比如说,通过将上面的示例 Dockerfile 修改为: FROM ubuntu:14.04 MAINTAINER sammy "sammy@sammy.com" RUN apt-get update && apt-get -y install ntp EXPOSE 5555 CMD ["/usr/sbin/ntpd"] 结果产生的镜像,不仅层数少了一层(7 -> 6),而且大小减少了 0.001M :),因为这个例子比较特殊,文件都是添加,而没有更新,因此size 的下降非常小。 1.2.3 使用容器需要避免的一些做法这篇文章 10 things to avoid in docker containers 列举了一些在使用容器时需要避免的做法,包括:
2. Dockerfile 语法上面的步骤说明了 Docker 可以通过读取 Dockerfile 的内容来生成容器镜像。Dockerfile 的每一行都是 INSTRUCTION arguments 格式,即 “指令 参数”。关于 Dockerfile 的预防,请参考 https://docs.docker.com/engine/reference/builder/。下面只是就一些主要的指令做一些说明。 2.1 几个主要指令2.1.1 ADD 和 COPY
Add:将 host 上的文件拷贝到或者将网络上的文件下载到容器中的指定目录
# Usage: ADD [source directory or URL] [destination directory]
ADD /my_app_folder /my_app_folder
例子: FROM ubuntu:14.04 MAINTAINER Sammy Liu <sammy.liu@unknow.com> ADD temp dockfile ENTRYPOINT top ADD 指令会将本地 temp 目录中的文件拷贝到容器的 dockfile 目录下面,从而在镜像中增加一个 layer。在未指定绝对路径的时候,会放到 WORKDIR 目录下面。 root@cc2a5605f905:/# ls dockfile/ dockerfile-add dockerfile-cmd dockerfile-env dockerfile-ports dockerfile-user dockerfile-user-h root@cc2a5605f905:/# pwd / 那两者有什么区别呢?
2.1.2 CMD
CMD:在容器被创建后执行的命令,和 RUN 不同,它是在构造容器时候所执行的命令
# Usage 1: CMD application "argument", "argument", .. CMD "echo" "Hello docker!" CMD 有三种格式:
一个Dockerfile里只能有一个 2.1.3 ENTRYPOINTENTRYPOINT :设置默认应用,会保证每次容器被创建后该应用都会被执行。CMD 和 ENTRYPOINT 的关系会在下面详细解释。 2.1.4 ENV:设置环境变量,可以使用多次# Usage: ENV key value ENV SERVER_WORKS 4
设置了后,后续的 FROM ubuntu:14.04 ENV abc=1 ENV def=2 ENTRYPOINT top 生成镜像:docker build -t envimg4 -f dockerfile-env . 其元数据包括了这两个环境变量: "Env": [ "PATH=/usr/local/sbin:/usr/local/bin:/usr/sbin:/usr/bin:/sbin:/bin", "abc=1", "def=2" ], 启动容器:docker run -it --name envc41 envimg4。也能看到: "Env": [ "PATH=/usr/local/sbin:/usr/local/bin:/usr/sbin:/usr/bin:/sbin:/bin", "abc=1", "def=2" ] 进入容器:能看到定义的 abc 和 def 变量 root@devstack:/home/sammy/ntponubuntu# docker exec -it envc41 bash root@ba460e0e9dc4:/# echo $abc 1 root@ba460e0e9dc4:/# echo $def 2 2.1.5 EXPOSE :向容器外暴露一个端口# Usage: EXPOSE [port] EXPOSE 8080 2.1.6 FROM:指定进行的基础镜像,必须是第一条指令
# Usage: FROM [image name]
FROM ubuntu
2.1.7 MAINTAINER:可以在任意地方使用,设置镜像的作者
# Usage: MAINTAINER [name]
MAINTAINER authors_name
2.1.8 RUN:运行命令,结果会生成镜像中的一个新层
# Usage: RUN [command]
RUN aptitude install -y ntp
2.1.9 USER:设置该镜像的容器的主进程所使用的用户,以及后续 RUN, CMD 和 ENTRYPOINT 指令运行所使用的用户语法:
# Usage: USER [UID]
USER 751
Dockerfile 中的默认用户是基础镜像中所使用的用户。比如,你的镜像是从一个使用非 root 用户 sammy 的镜像继承而来的,那么你的 Dockerfile 中 RUN 指定运行的命令的用户就会使用 sammy 用户。 举例: (1)创建 dockerfile 文件 root@devstack:/home/sammy/dockerfile# cat dockerfile-user FROM ubuntu:14.04 USER 1000 ENTRYPOINT top (2)创建镜像:docker build -t dockerfile-user-1000 -f dockerfile-user . (3)启动容器:docker run -it --name c-user-1000-3 dockerfile-user-1000 top 能看出来当前用户ID 为 1000: PID USER PR NI VIRT RES SHR S %CPU %MEM TIME+ COMMAND 1 1000 20 0 4440 648 548 S 0.0 0.0 0:00.00 sh 5 1000 20 0 19840 1296 984 R 0.0 0.1 0:00.00 top (4)基于该镜像再创造一个镜像,然后再启动一个容器,可以发现容器中进程所使用的用户ID 同样为 1000. 2.1.10 VOLUME:允许容器访问host上某个目录# Usage: VOLUME ["/dir_1", "/dir_2" ..] VOLUME ["/my_files"] 2.1.11 WORKDIR:设置 CMD 所指定命令的执行目录
# Usage: WORKDIR /path
WORKDIR ~/
2.1.12 HEALTHCHECK: 容器健康检查这是 Docker 1.12 版本中新引入的指令,其语法为 HEALTHCHECK [OPTIONS] CMD command。 来看一个例子: FROM ubuntu:14.04 MAINTAINER Sammy Liu <sammy.liu@unknow.com> RUN apt-get update RUN apt-get -y install curl EXPOSE 8888 CMD while true; do echo 'hello world' | nc -l -p 8888; done HEALTHCHECK --interval=10s --timeout=2s CMD curl -f http://localhost:8888/ || exit 1 在启动容器后,其health 状态首先是 starting,然后在过了10秒做了第一次健康检查成功后,变为 healthy 状态。 root@devstack:/home/sammy/dockerfile# docker ps | grep c-health2 4c459eef1894 img-health2 "/bin/sh -c 'while tr" 7 seconds ago Up 6 seconds (health: starting) 8888/tcp c-health2 root@devstack:/home/sammy/dockerfile# docker ps | grep c-health2 4c459eef1894 img-health2 "/bin/sh -c 'while tr" 9 seconds ago Up 8 seconds (health: starting) 8888/tcp c-health2 root@devstack:/home/sammy/dockerfile# docker ps | grep c-health2 4c459eef1894 img-health2 "/bin/sh -c 'while tr" 11 seconds ago Up 11 seconds (healthy) 8888/tcp c-health2 需要注意的是 CMD 是在容器之内运行的,因此,你需要确保其命令或者脚本存在于容器之内并且可以被运行。 2.2 几个比较绕的地方2.2.1 EXPOSE 和 docker run -p -P 之间的关系容器的端口必须被发出(publish)出来后才能被外界使用。Dockerfile 中的 EXPOSE 只是“标记”某个端口会被暴露出来,只有在使用了 docker run -p 或者 -P 后,端口才会被“发出”出来,此时端口才能被使用。 举例: (1)Dockerfile FROM ubuntu:14.04 MAINTAINER Sammy Liu <sammy.liu@unknow.com> CMD while true; do echo 'hello world' | nc -l -p 8888; done (2)创建镜像:docker build -t no-exposed-ports -f dockerfile-ports . (3)启动容器1:docker run -d --name no-exposed-ports1 no-exposed-ports。此容器没有 exposed 和 published 任何端口。 (4)启动容器2:docker run -d --name no-exposed-ports2 -p 8888:8888 no-exposed-ports 此时容器的 8888 端口被发布为主机上的 8888 端口: "Ports": { "8888/tcp": [ { "HostIp": "0.0.0.0", "HostPort": "8888" } ] } 该端口会正确返回: root@devstack:/home/sammy/dockerfile# telnet 0.0.0.0 8888 Trying 0.0.0.0... Connected to 0.0.0.0. Escape character is '^]'. hello world Connection closed by foreign host. (5)使用 -P 参数:docker run -d --name no-exposed-ports3 -P no-exposed-ports 此时没有任何端口被 published,说明 Docker 在使用了 “-P” 情形下只是自动将 exposed 的端口 published。 (6)使用 -p 加上一个不存在的端口:docker run -d --name no-exposed-ports4 -p 8889:8889 no-exposed-ports 此时,8889 端口会被暴露,但是没法使用。说明 -p 会将没有 exposed 的端口自动 exposed 出来。 (7)修改 dockerfile 为: FROM ubuntu:14.04 MAINTAINER Sammy Liu <sammy.liu@unknow.com> EXPOSE 8888 CMD while true; do echo 'hello world' | nc -l -p 8888; done 创建镜像exposed-ports, 再运行 docker run -d --name exposed-ports1 -P exposed-ports 创建一个容器,此时 8888 端口自动被 published 为主机上的 32776 端口: "Ports": { "8888/tcp": [ { "HostIp": "0.0.0.0", "HostPort": "32776" } ] } 可见:
2.2.2 CMD 和 ENTRYPOINT这两个指令都指定了运行容器时所运行的命令。以下是它们共存的一些规则:
举例: (1)同时有 CMD 和 ENTRYPOINT FROM ubuntu:14.04 MAINTAINER Sammy Liu <sammy.liu@unknow.com> CMD top ENTRYPOINT ps 此时会运行的指令为 /bin/sh -c ps /bin/sh -c top 但是实际上只是运行了 ps: root@devstack:/home/sammy/dockerfile# /bin/sh -c ps /bin/sh -c top PID TTY TIME CMD 10789 pts/3 00:00:00 su 10790 pts/3 00:00:00 bash 18479 pts/3 00:00:00 sh 18480 pts/3 00:00:00 ps root@devstack:/home/sammy/dockerfile# /bin/sh -c ps PID TTY TIME CMD 10789 pts/3 00:00:00 su 10790 pts/3 00:00:00 bash 18481 pts/3 00:00:00 sh 18482 pts/3 00:00:00 ps (2)CMD 作为 ENTRYPOINT 的参数 FROM ubuntu:14.04 MAINTAINER Sammy Liu <sammy.liu@unknow.com> CMD ["-n", "10"] ENTRYPOINT top 启动容器后运行的命令为 /bin/sh -c top -n 10.
参考链接
(责任编辑:IT) |