rsync 备份 CENTOS 系统
时间:2016-05-19 17:03 来源:linux.it.net.cn 作者:IT
rsync是一个非常优秀的文件同步工具,从它的名字可以看出,它支持远程同步。当然,在备份我的桌面系统时,只需要用到它的本地同步功能就行了。之所以选择rsync,是因为它具有如下优点:
在备份还原过程中,可以保存文件原有的时间、权限、软硬链接等信息;
首次备份时,需要复制所有文件,但是再次备份或还原系统时,只需要复制修改过的文件。
关于rsync的使用方法,其主要参考文档是man rsync,另外,rsync也可以作为守护进程运行用来建立文件备份服务器,可以参考文档man rsyncd.conf。
桌面系统备份实战
对于我的桌面系统,我选择的备份策略是使用rsync命令将硬盘上的所有文件(当然要排除/proc和/sys目录下的内容)复制到U盘上。首先使用df -lh命令查看一下我电脑的系统占多大空间,如下图:
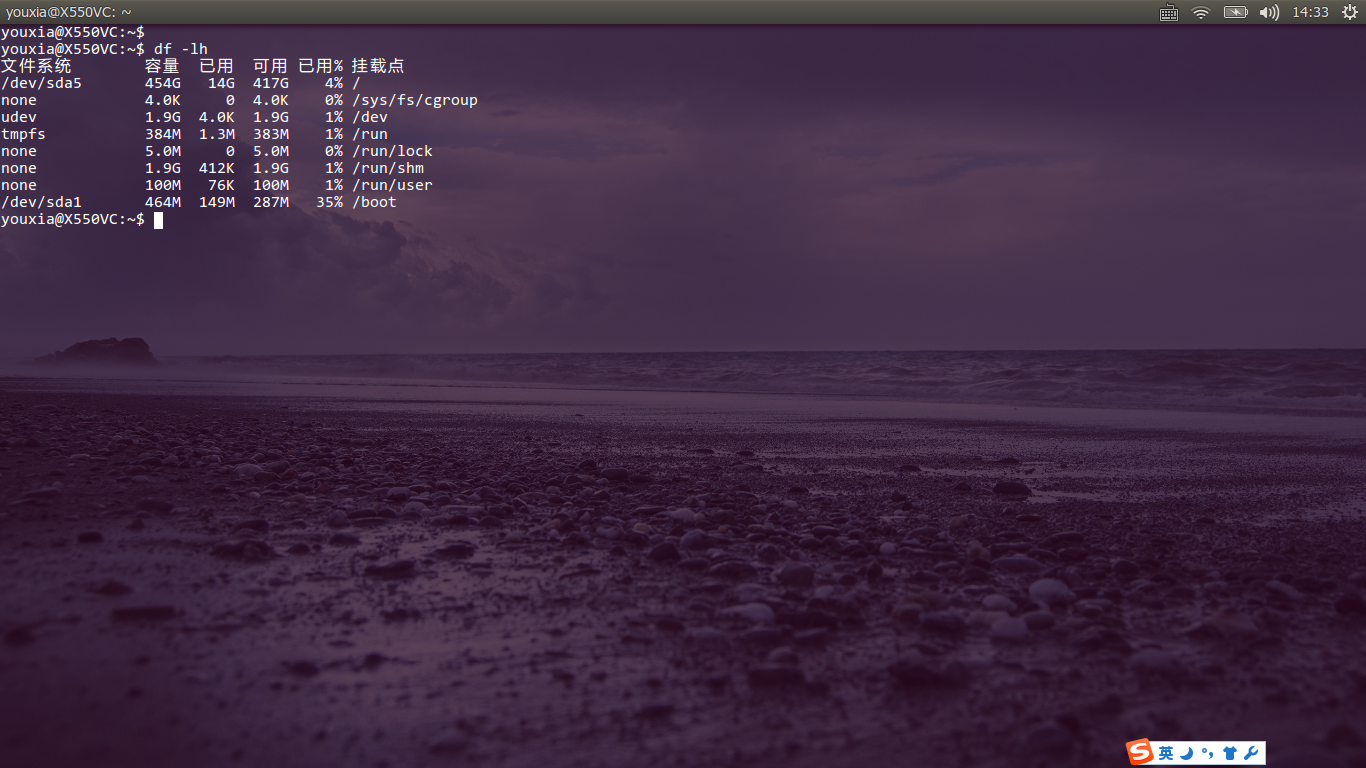
从上图可以看出,根目录所在的分区占用了14G,而/boot目录所在的分区才占用100多M。其实Linux系统本来不用这么臃肿,只是因为我安装了太多的软件包,比如一整套的texlive啊什么的,才占用了这么多的空间。不过这都不是事儿,反正现在U盘也便宜,所以找个32G的USB 3.0的U盘来备份我这个系统,肯定是很轻松愉快的。
新U盘插到电脑上会被自动识别,使用不带参数的mount命令可以查看U盘的设备文件和挂载路径,使用fdisk命令了解U盘的大小和分区情况。如下图:
sudo fdisk /dev/sdb
p
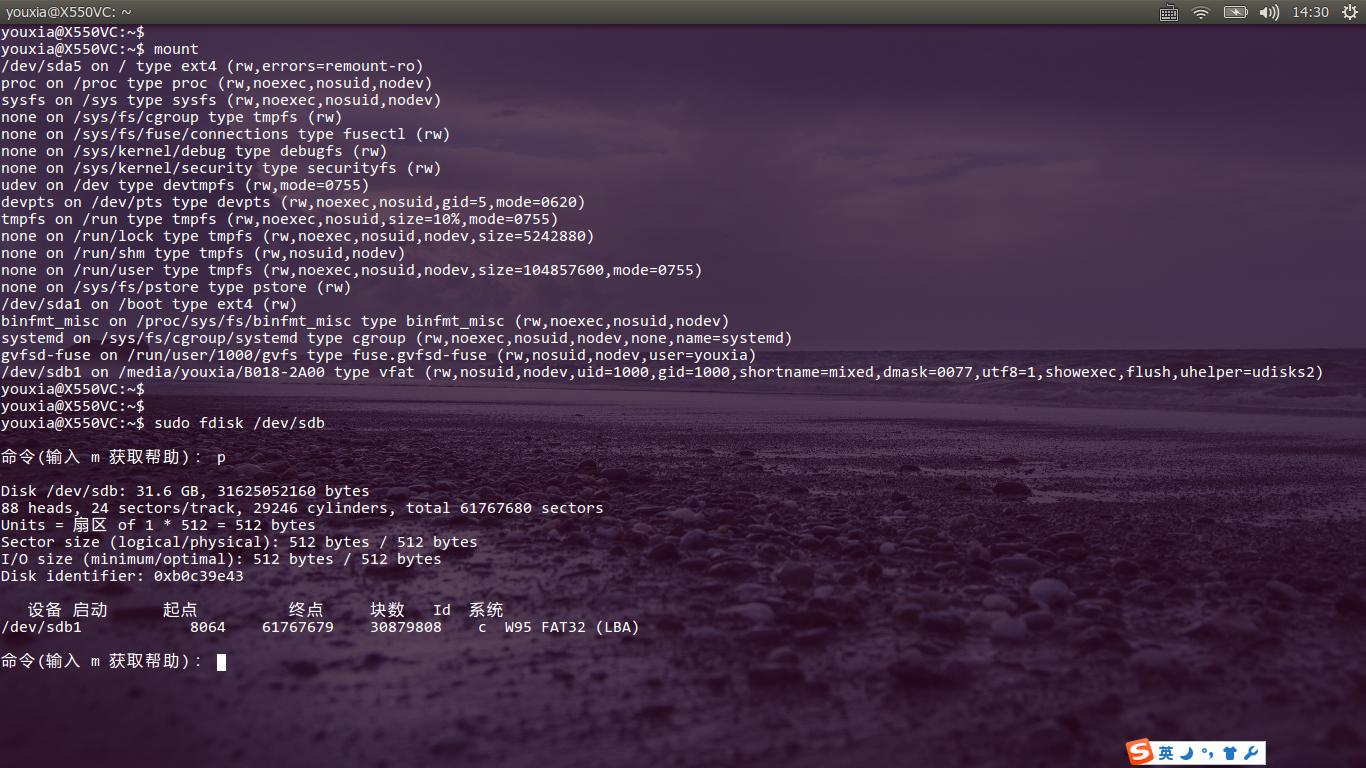
整个U盘分成一个区我没什么意见,不过我不喜欢它的vfat文件系统,万一碰到超过4G的巨型文件怎么办?so,先umount它,然后使用mkfs.ext3为它重新建立一个文件系统,如下图:
sudo umount /dev/sdb1
sudo mkfs.ext3 /dev/sdb1
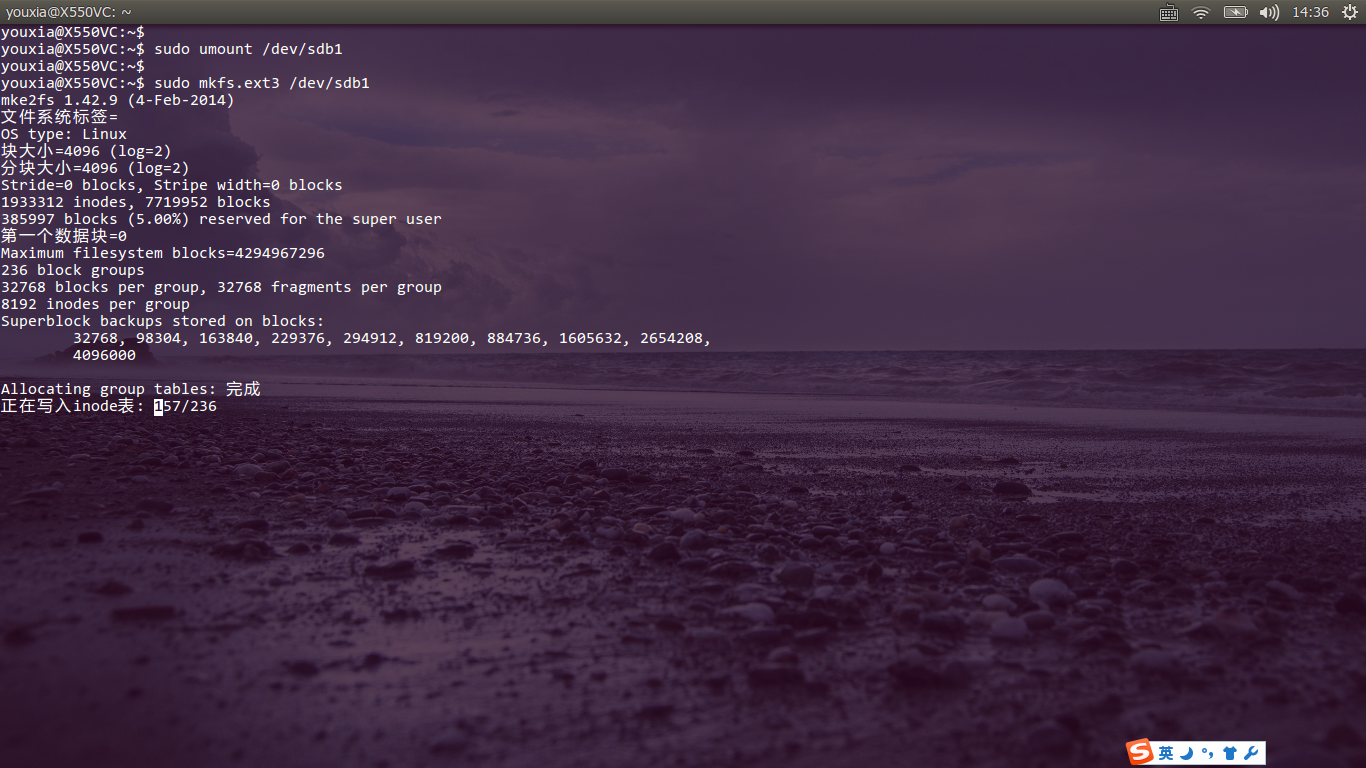
再把U盘mount起来,挂载的路径为/media/youxia/usb。如下图:
sudo mkdir -p /media/saisi/usb
sudo mount /dev/sdb1 /media/saisi/usb
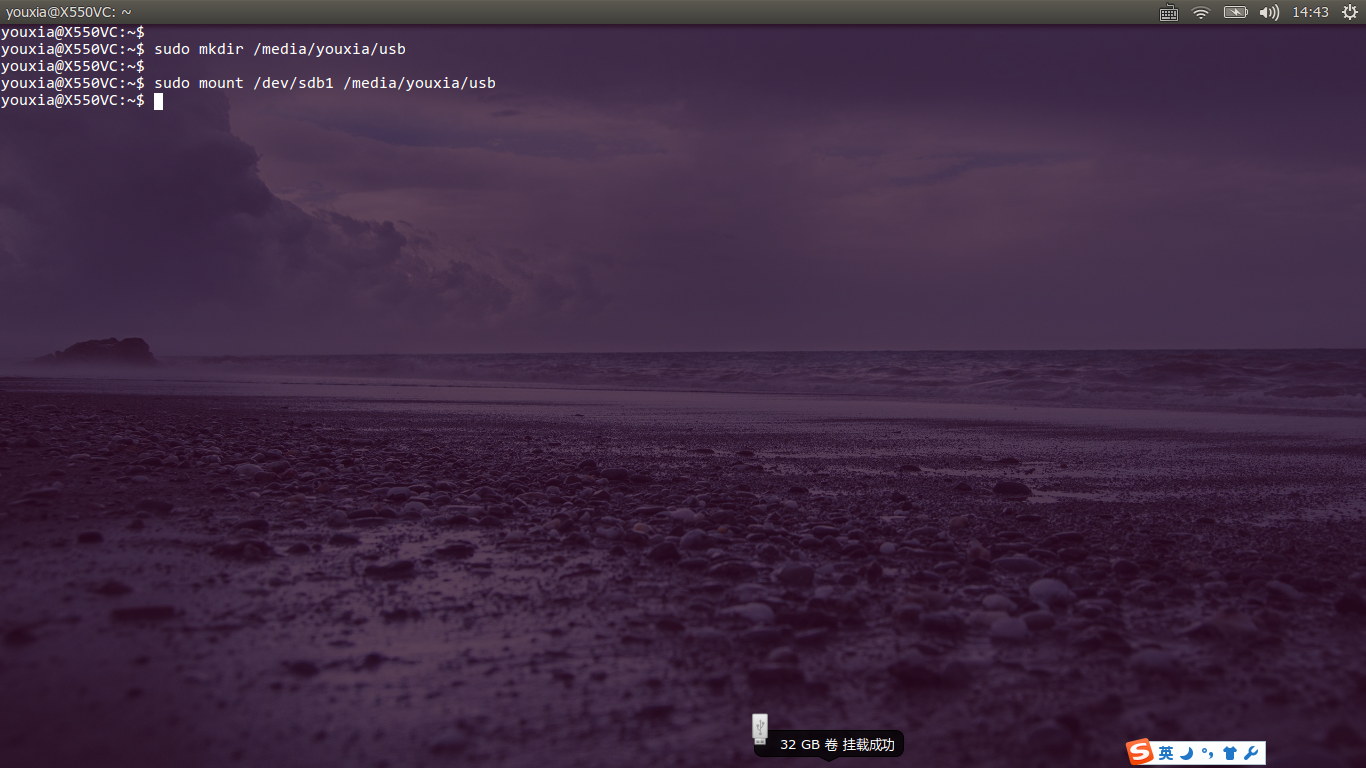
然后,可以开始备份了,我备份的命令是:
sudo rsync -Pa / /media/saisi/usb/backup_20141216 --exclude=/media/* --exclude=/sys/* --exclude=/proc/* --exclude=/mnt/* --exclude=/tmp/*
如下图:
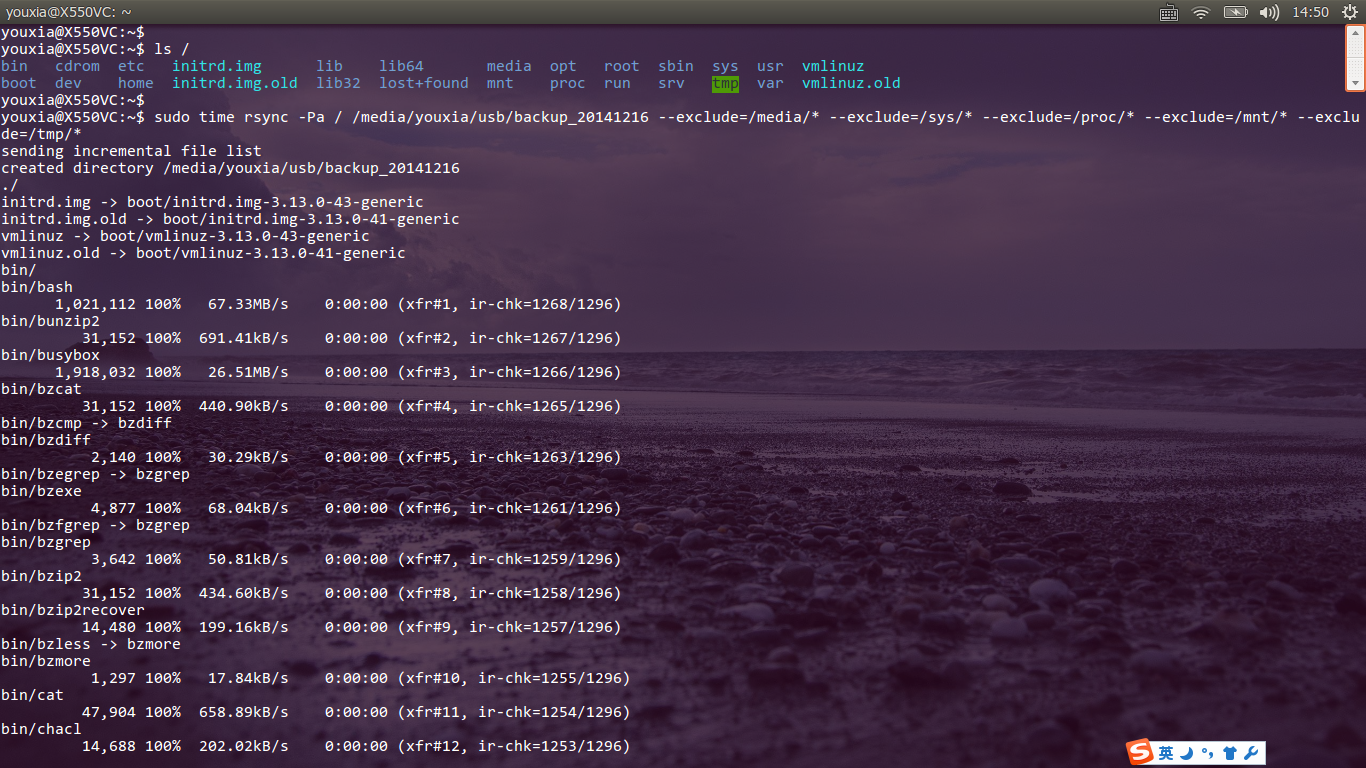
下图是备份完成后的效果,可以看到整个备份过程花了59分多钟,U盘被占用15G,如下图:
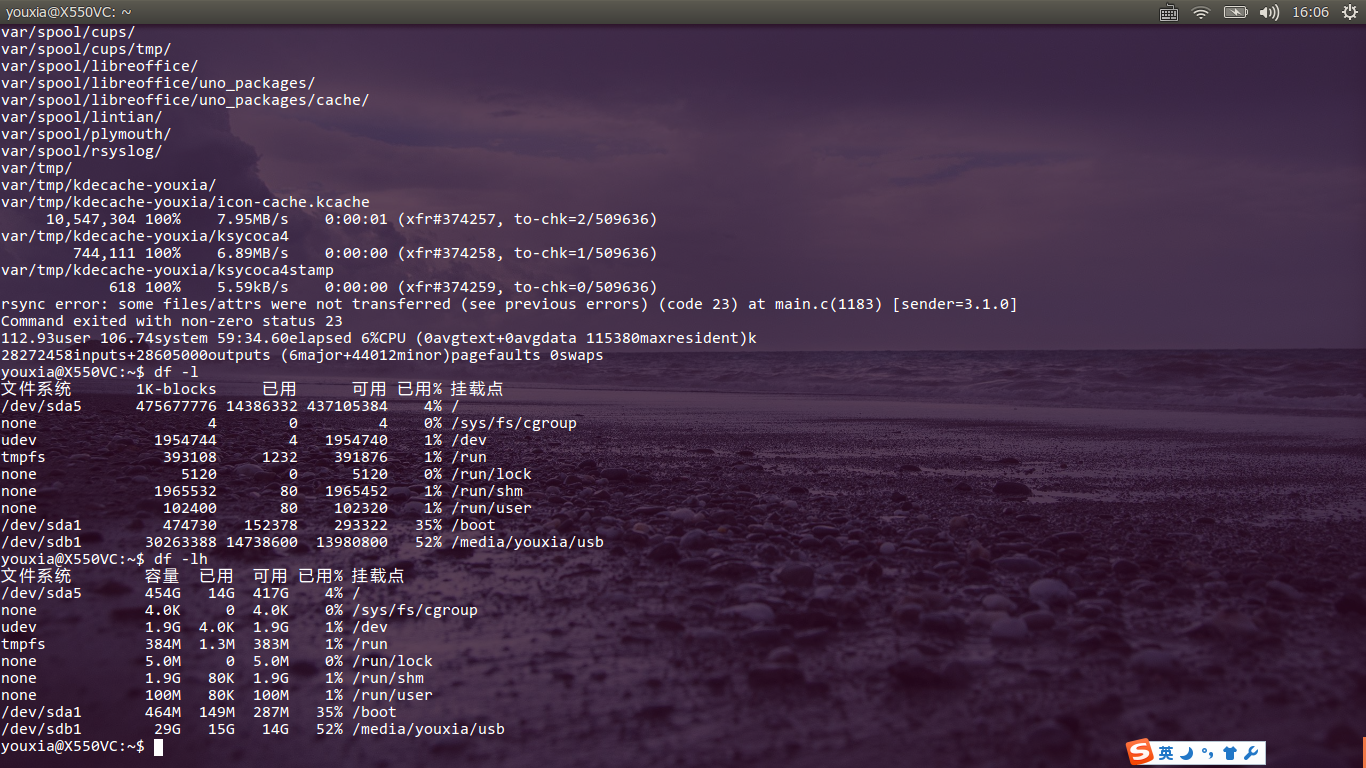
如果哪天系统再崩溃了的话,只需要使用
sudo rsync -Pa /media/saisi/usb/backup_20160511 /
即可恢复系统。
(责任编辑:IT)
rsync是一个非常优秀的文件同步工具,从它的名字可以看出,它支持远程同步。当然,在备份我的桌面系统时,只需要用到它的本地同步功能就行了。之所以选择rsync,是因为它具有如下优点: 桌面系统备份实战
对于我的桌面系统,我选择的备份策略是使用rsync命令将硬盘上的所有文件(当然要排除/proc和/sys目录下的内容)复制到U盘上。首先使用 从上图可以看出,根目录所在的分区占用了14G,而/boot目录所在的分区才占用100多M。其实Linux系统本来不用这么臃肿,只是因为我安装了太多的软件包,比如一整套的texlive啊什么的,才占用了这么多的空间。不过这都不是事儿,反正现在U盘也便宜,所以找个32G的USB 3.0的U盘来备份我这个系统,肯定是很轻松愉快的。
新U盘插到电脑上会被自动识别,使用不带参数的
sudo fdisk /dev/sdb
p
整个U盘分成一个区我没什么意见,不过我不喜欢它的vfat文件系统,万一碰到超过4G的巨型文件怎么办?so,先 sudo umount /dev/sdb1
sudo mkfs.ext3 /dev/sdb1
再把U盘 sudo mkdir -p /media/saisi/usb
sudo mount /dev/sdb1 /media/saisi/usb 然后,可以开始备份了,我备份的命令是:
如下图:
下图是备份完成后的效果,可以看到整个备份过程花了59分多钟,U盘被占用15G,如下图: 如果哪天系统再崩溃了的话,只需要使用
即可恢复系统。 (责任编辑:IT) |