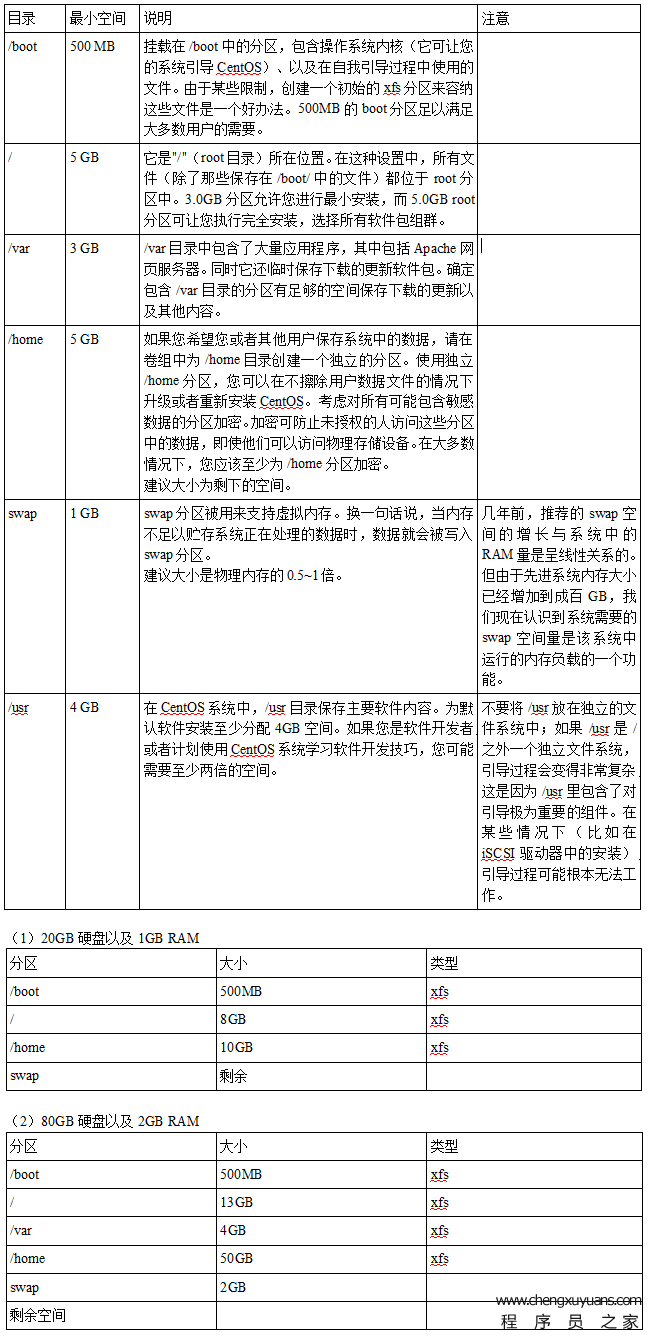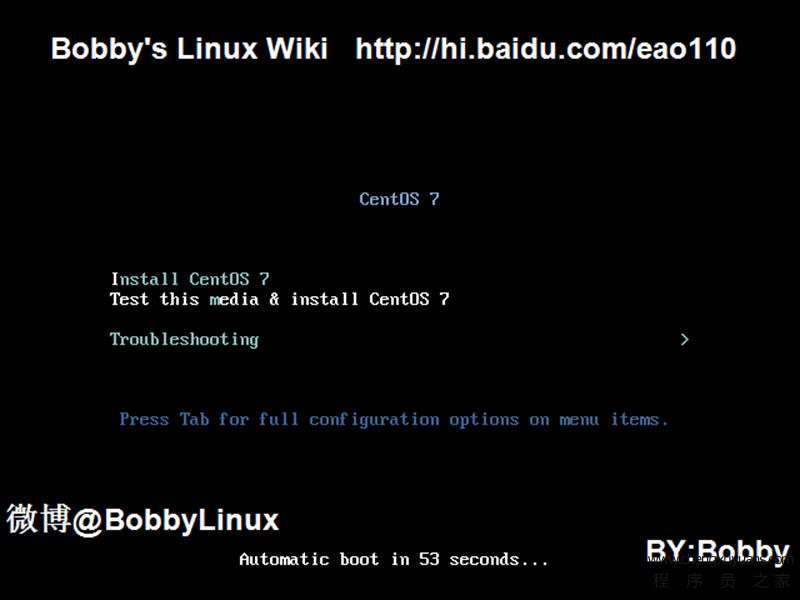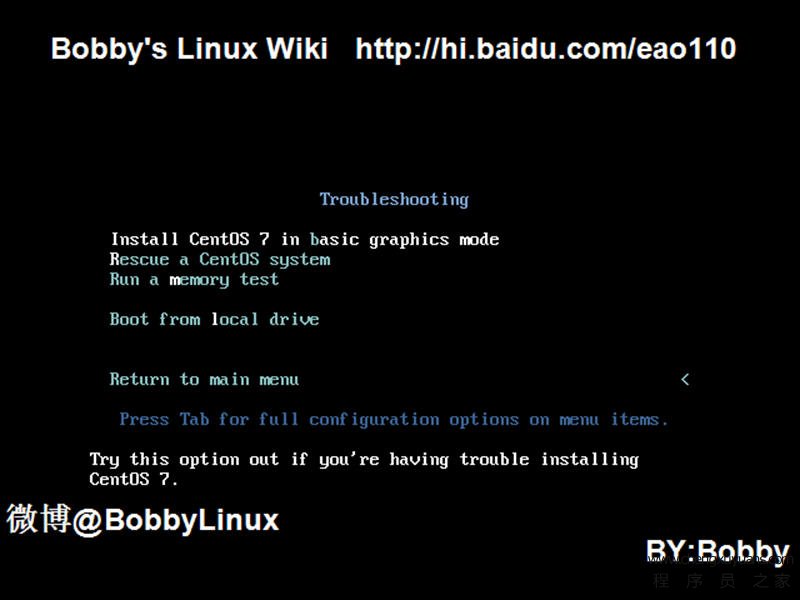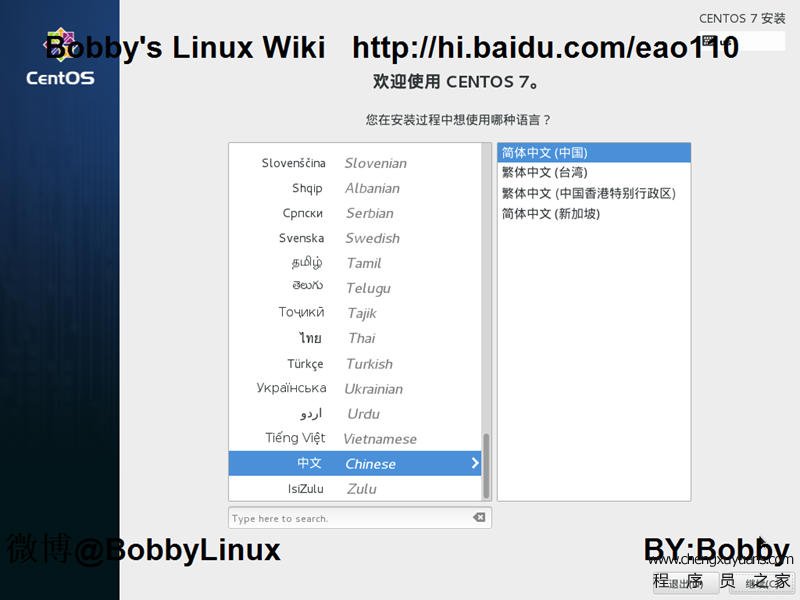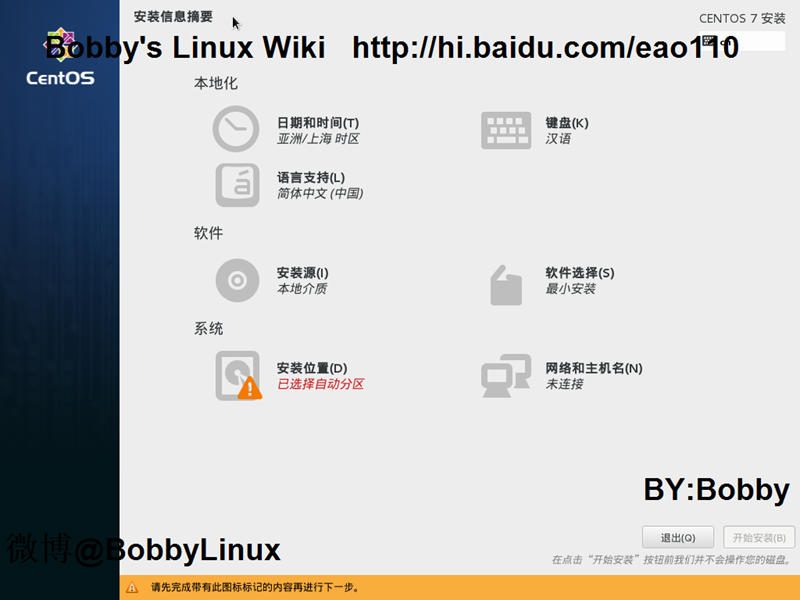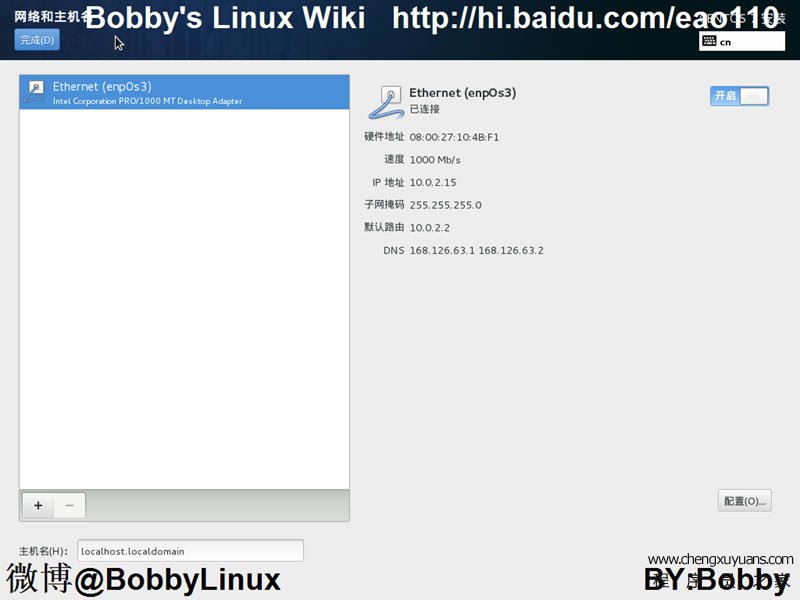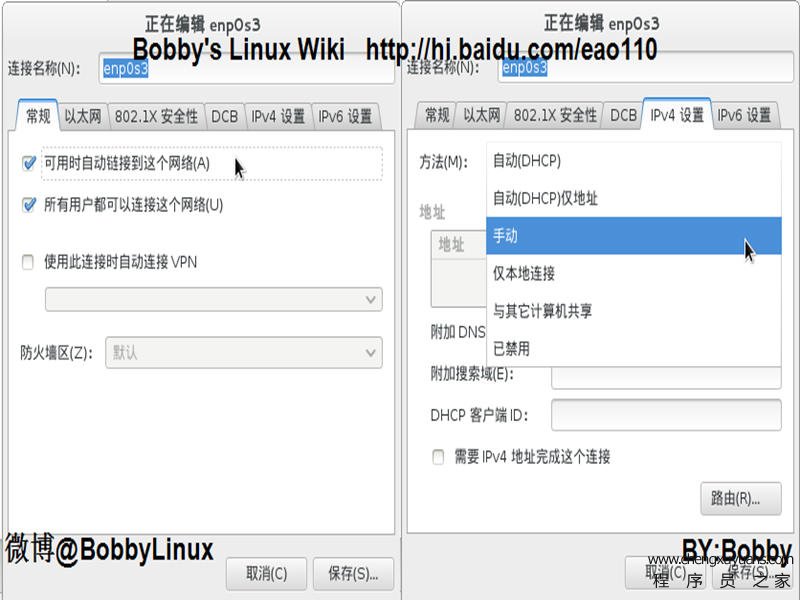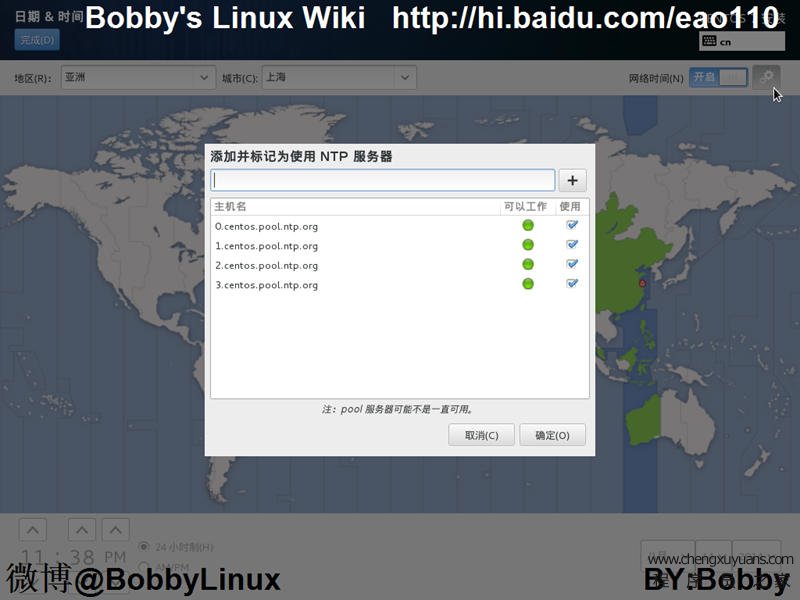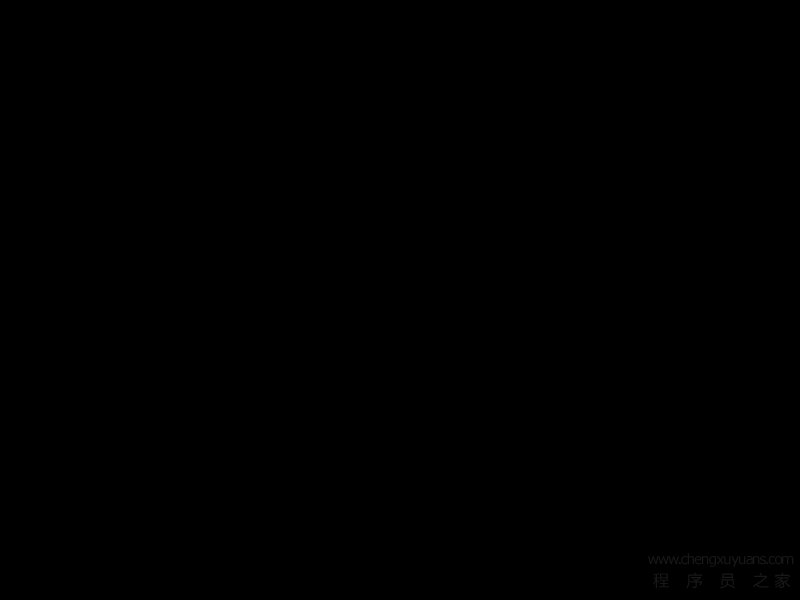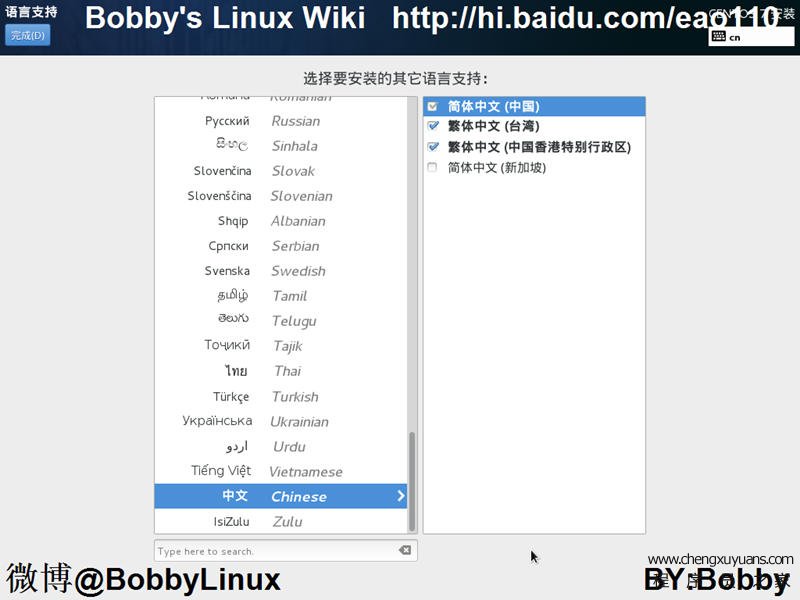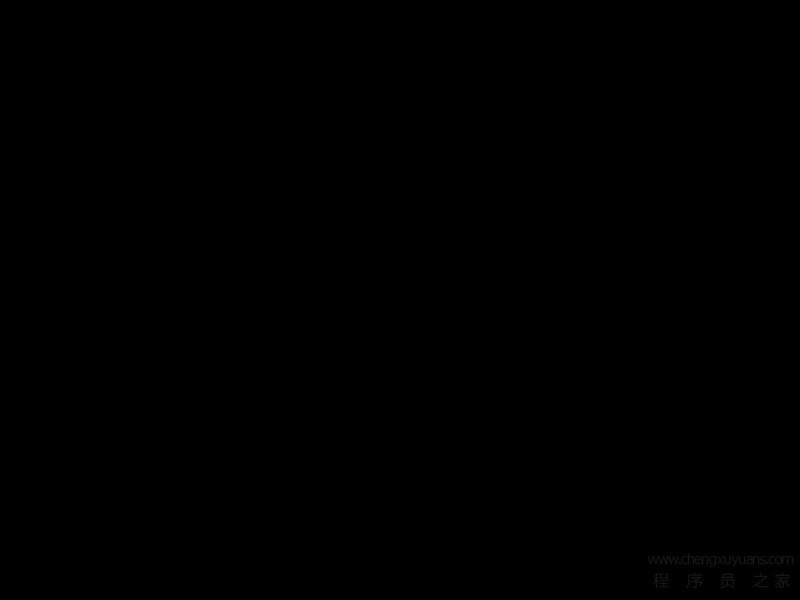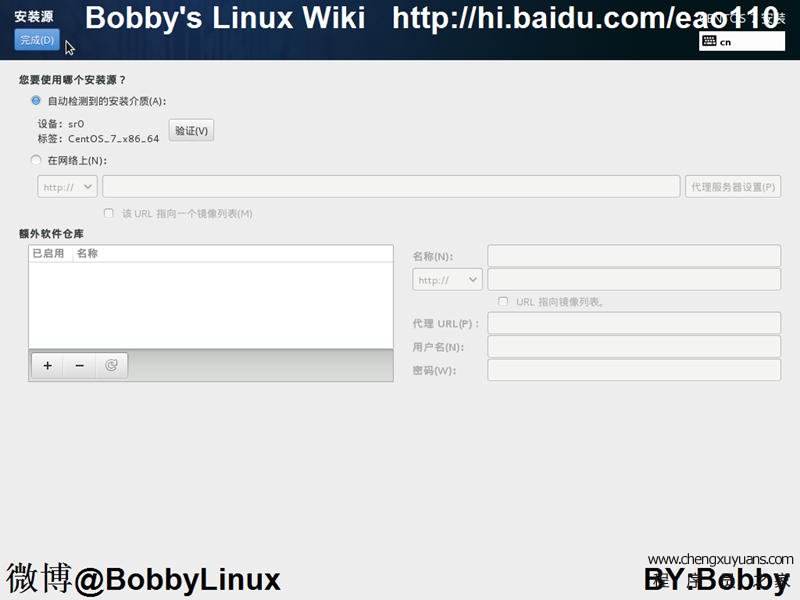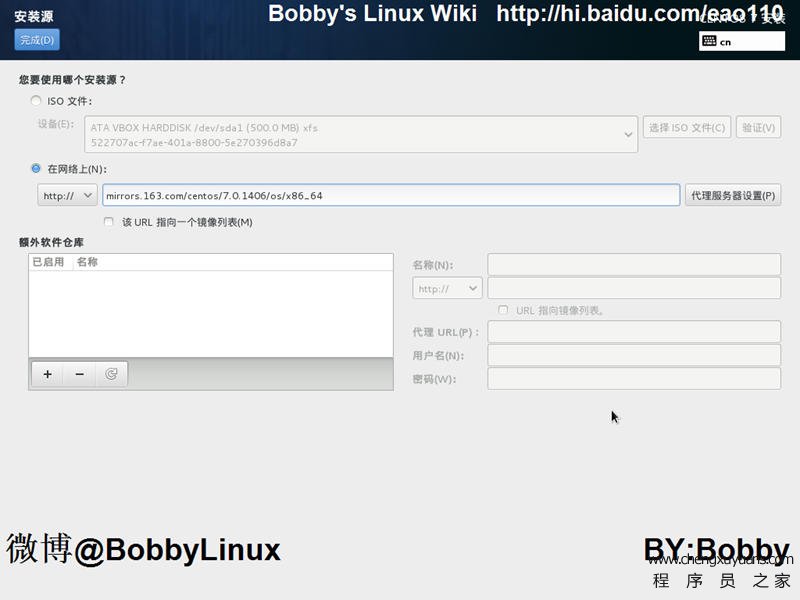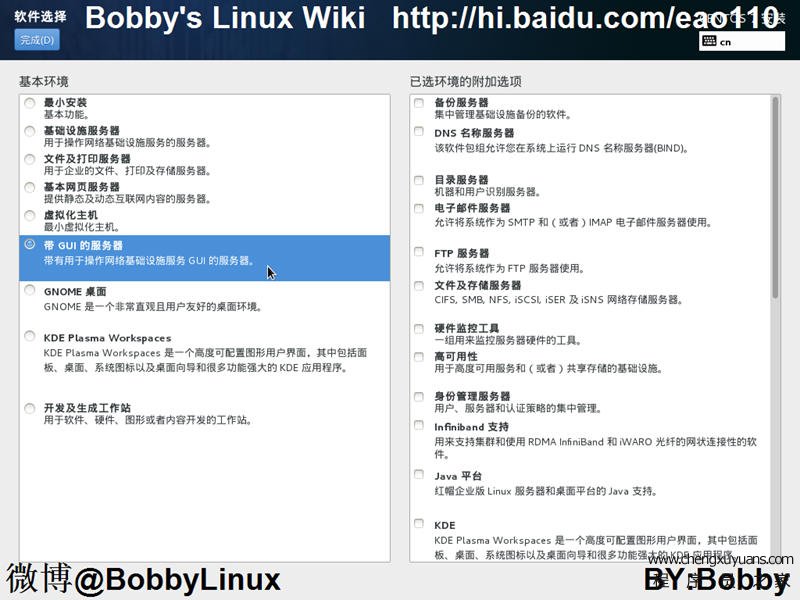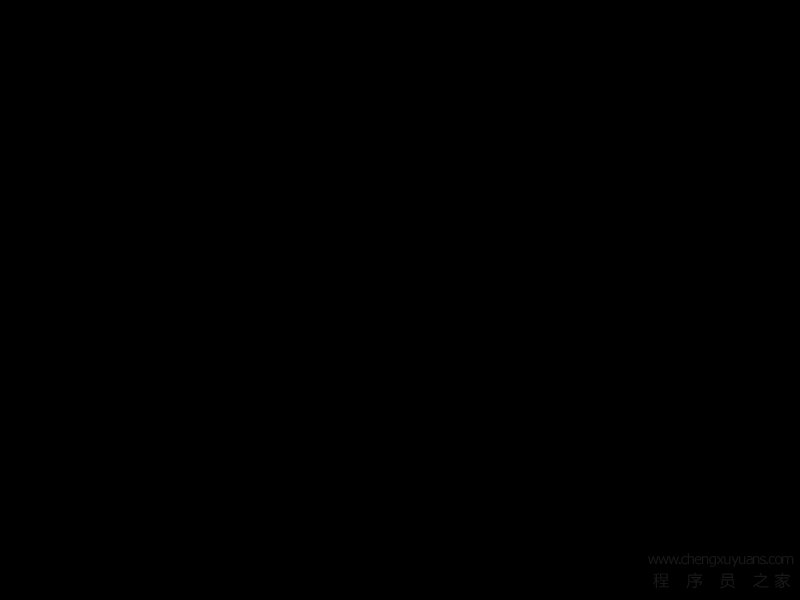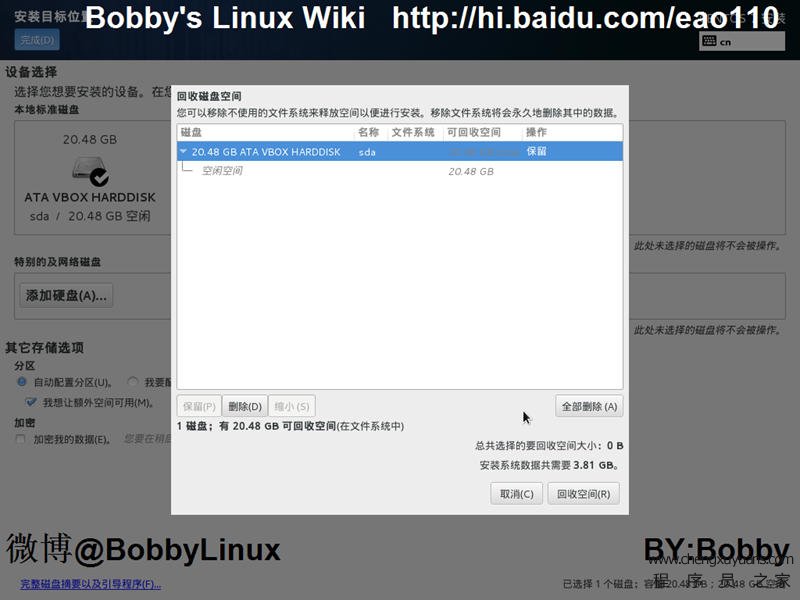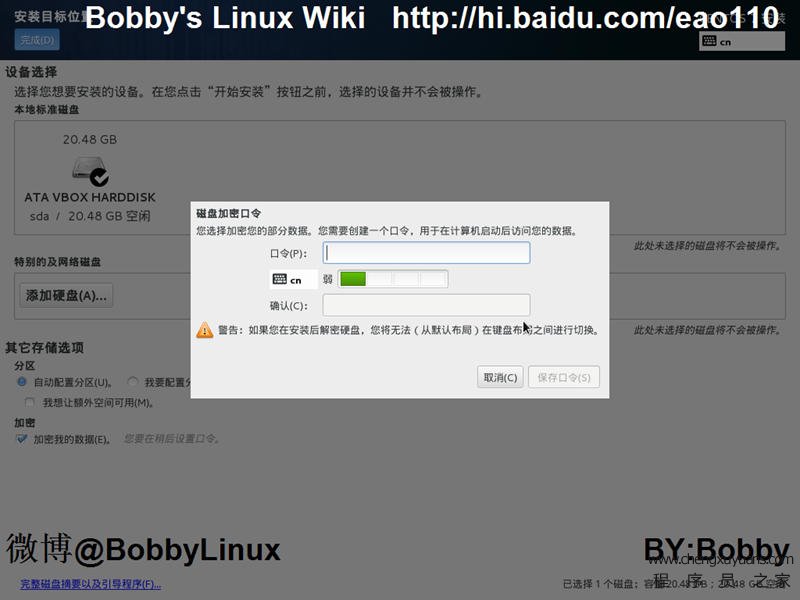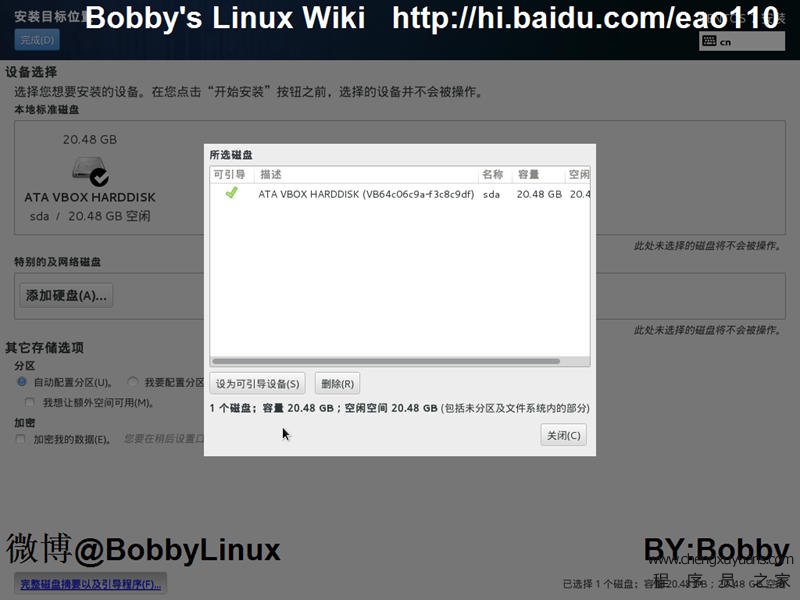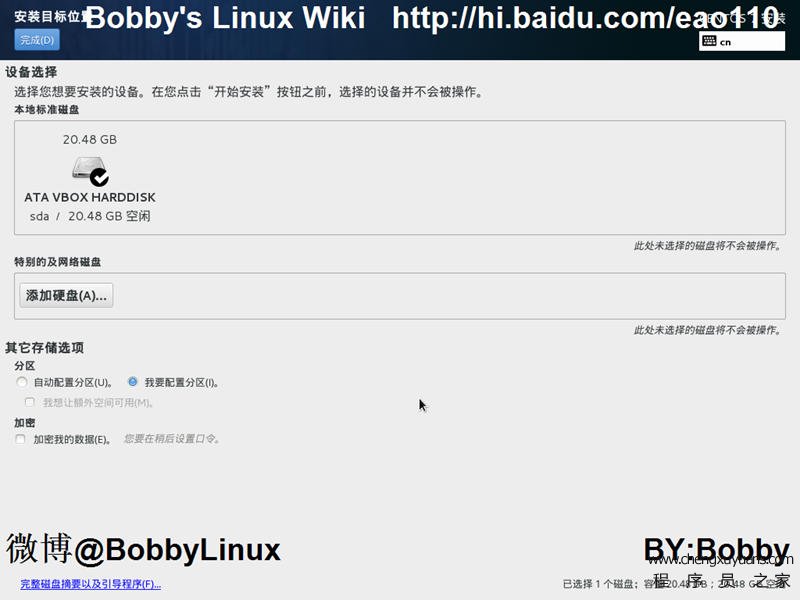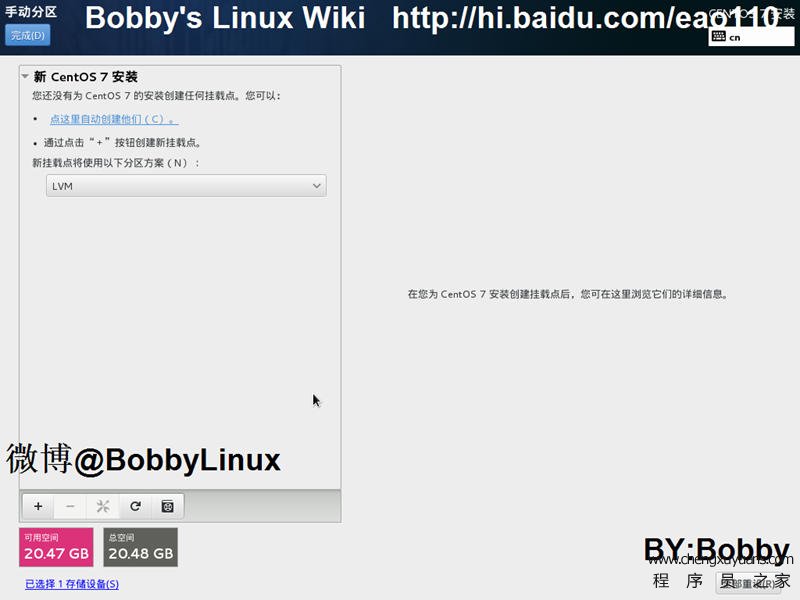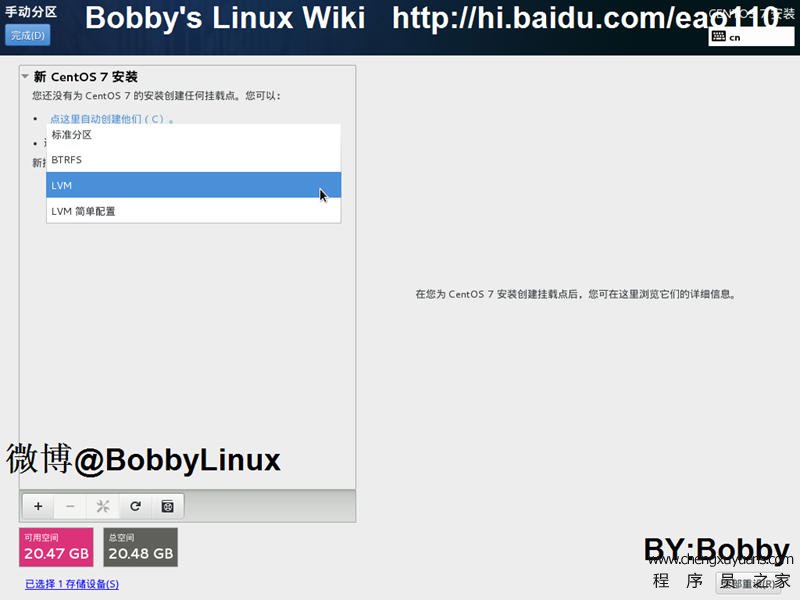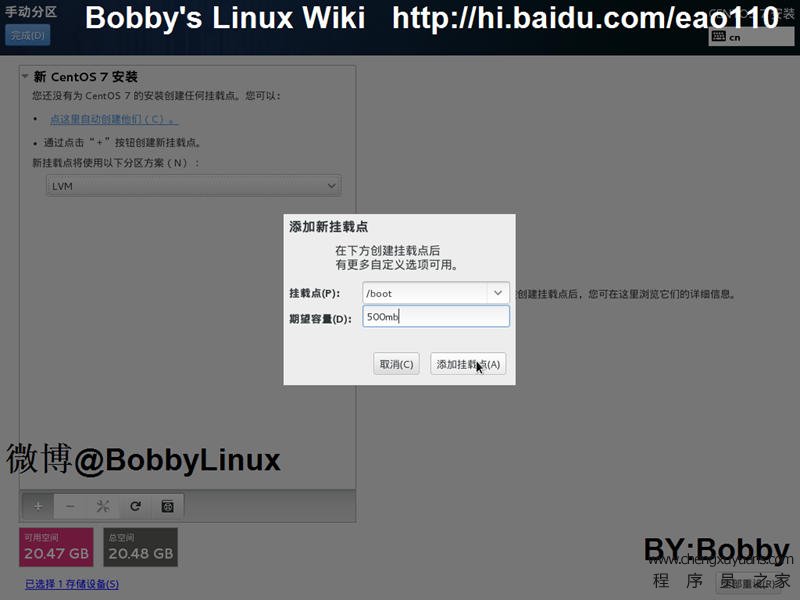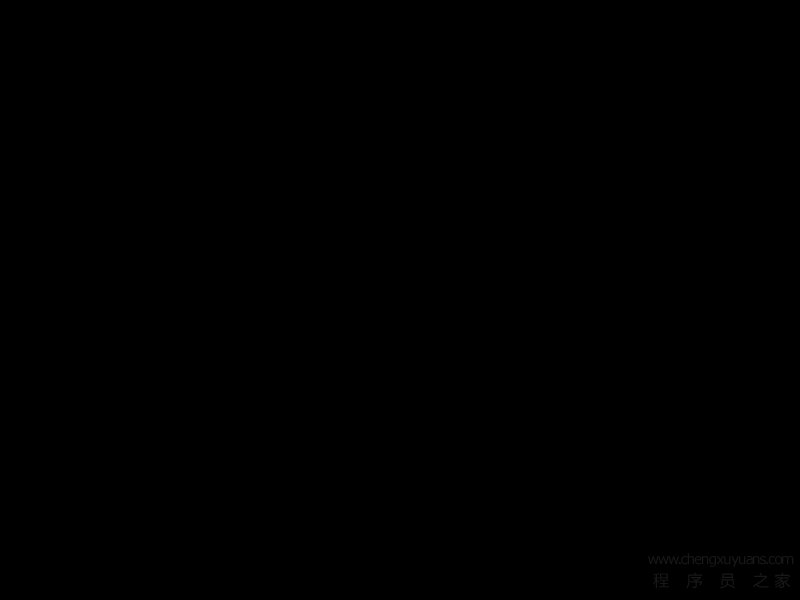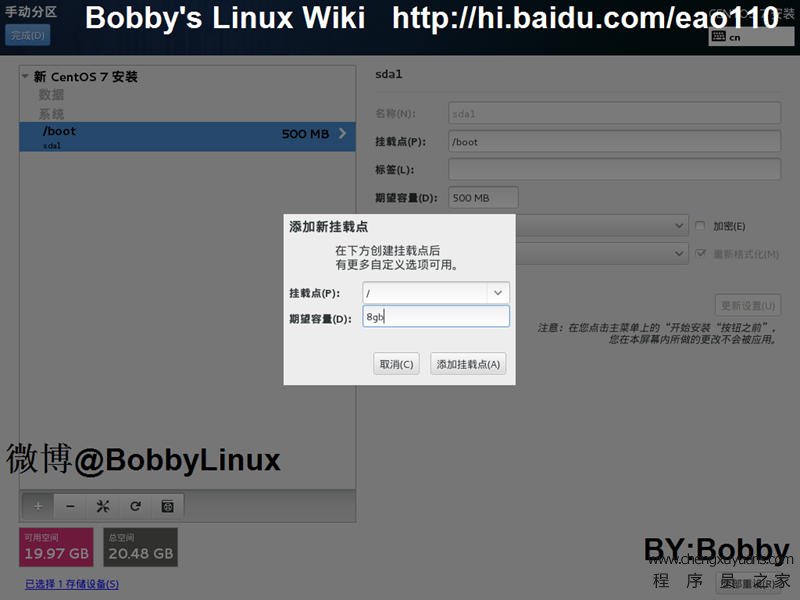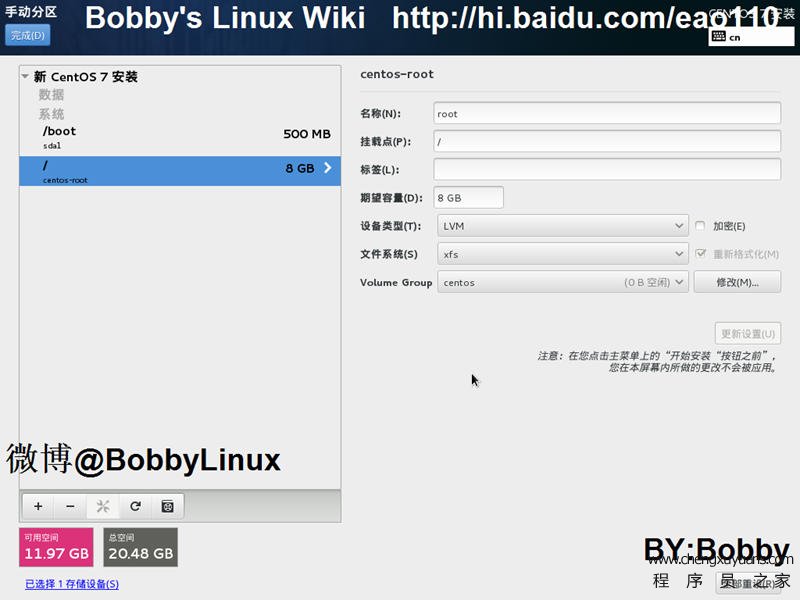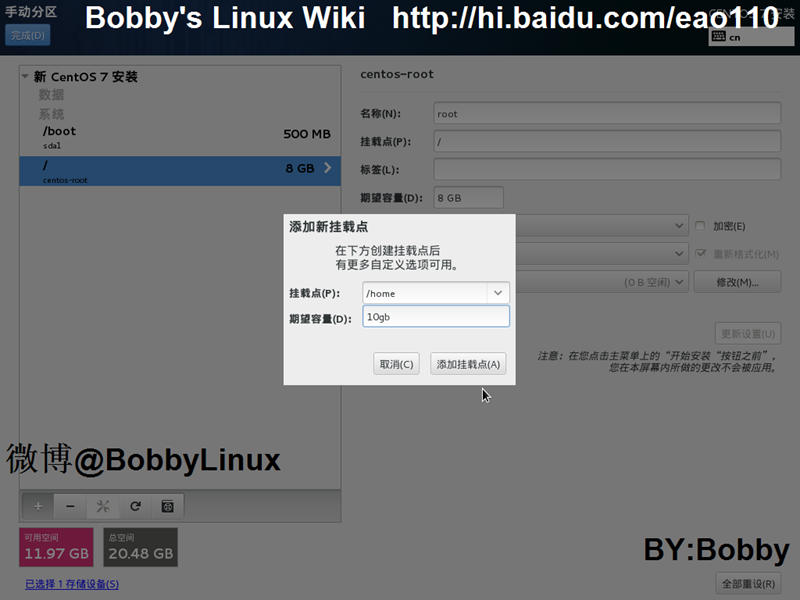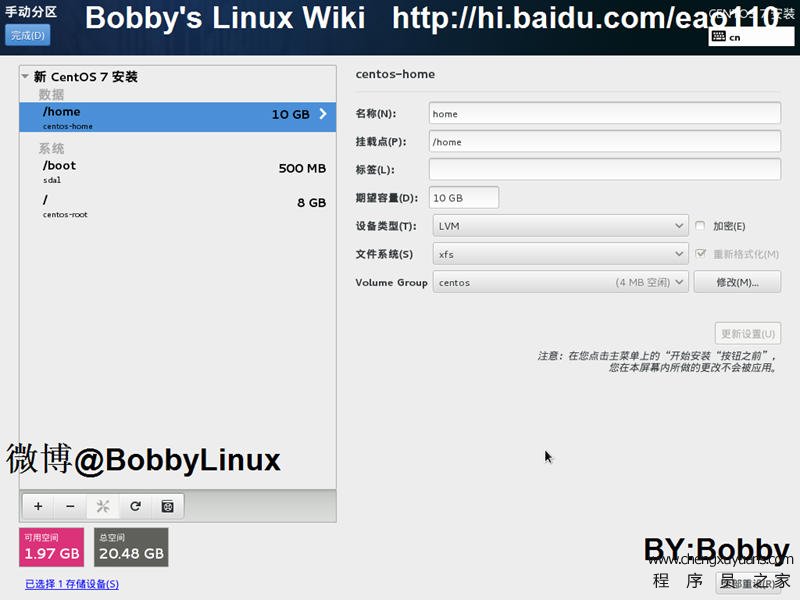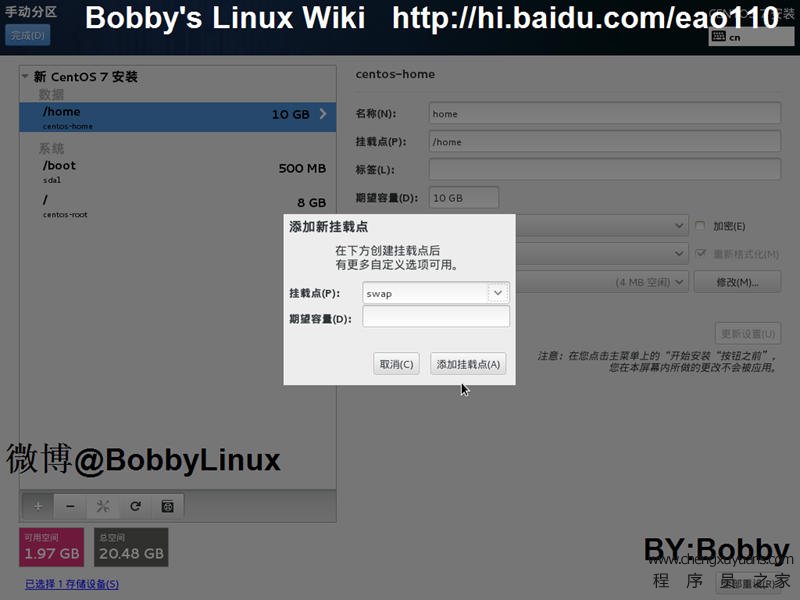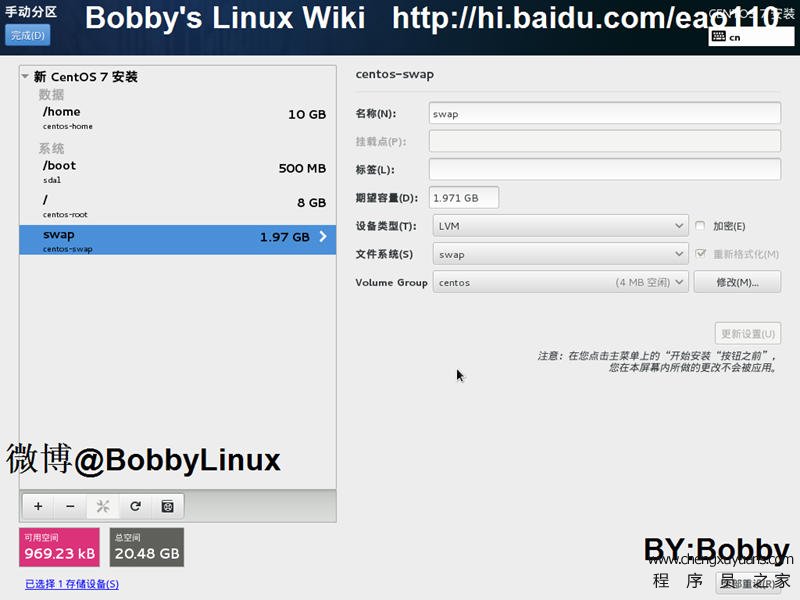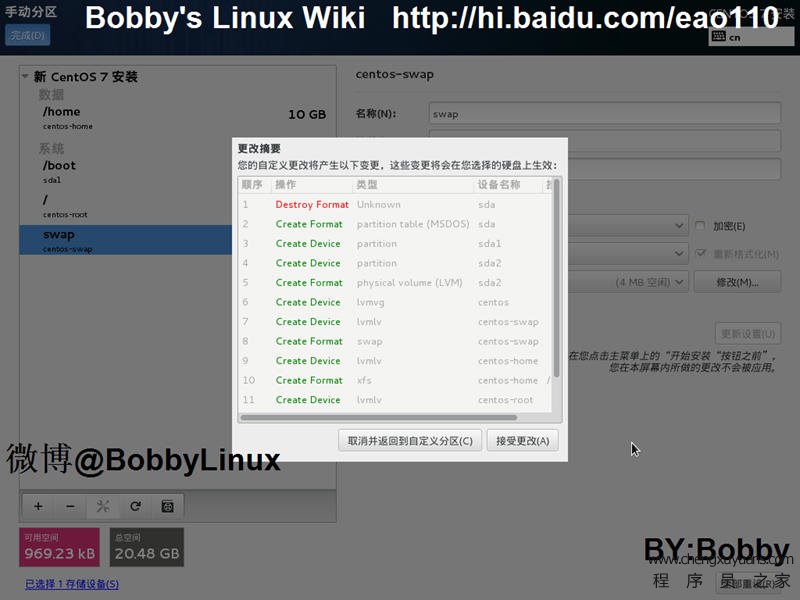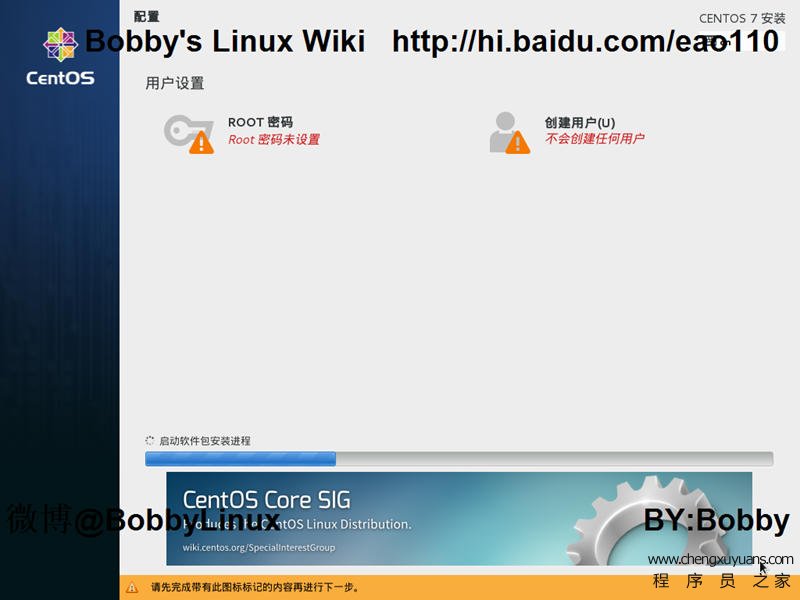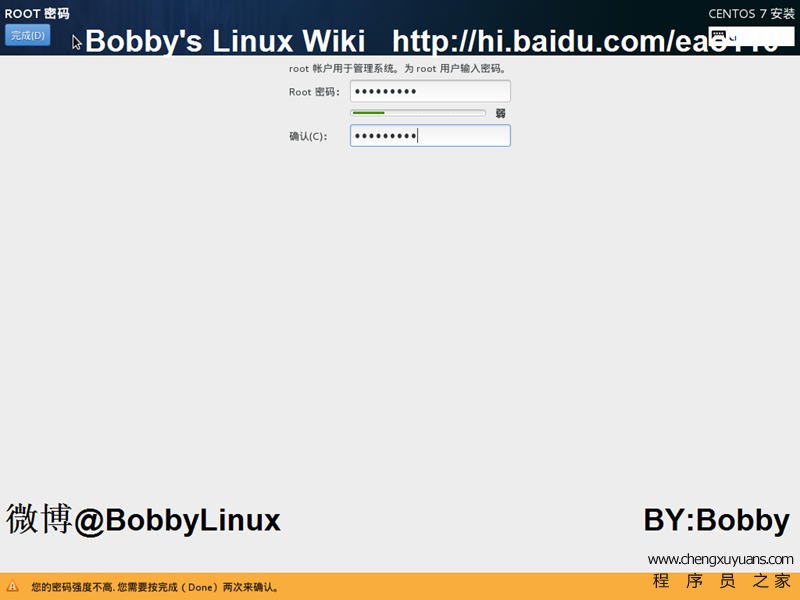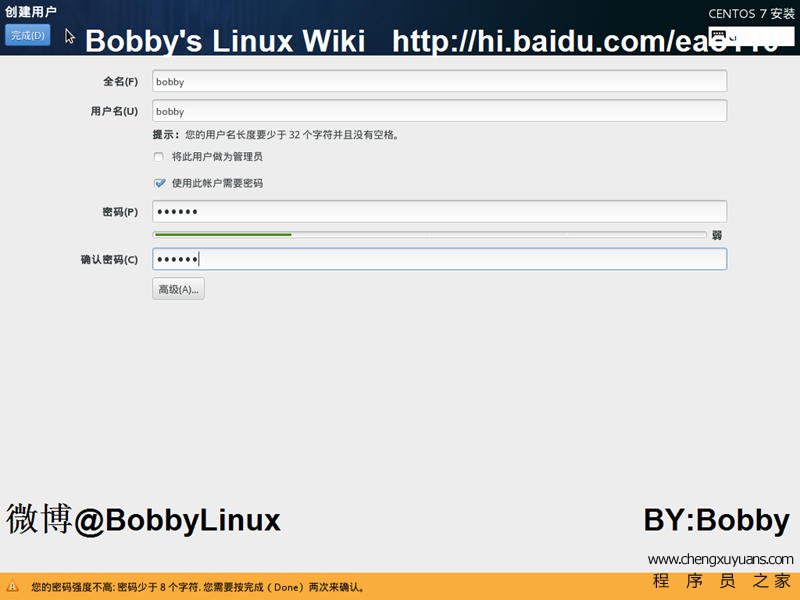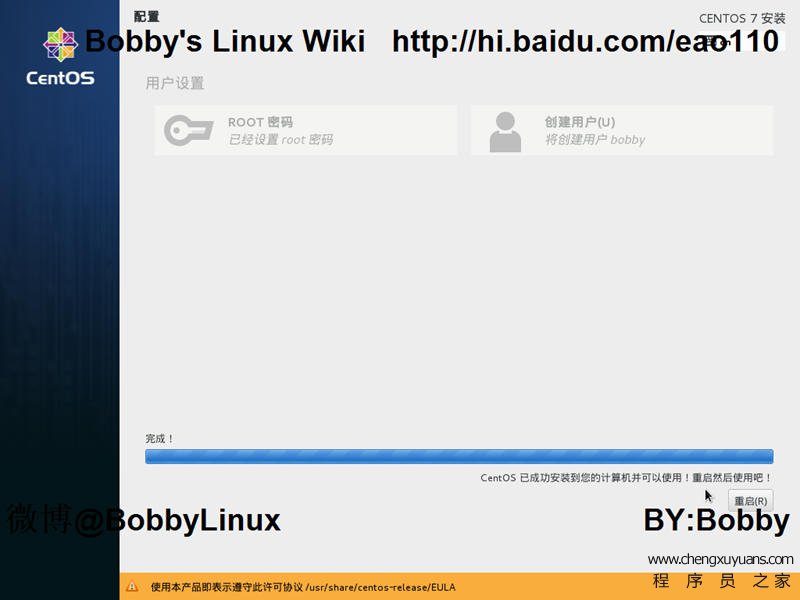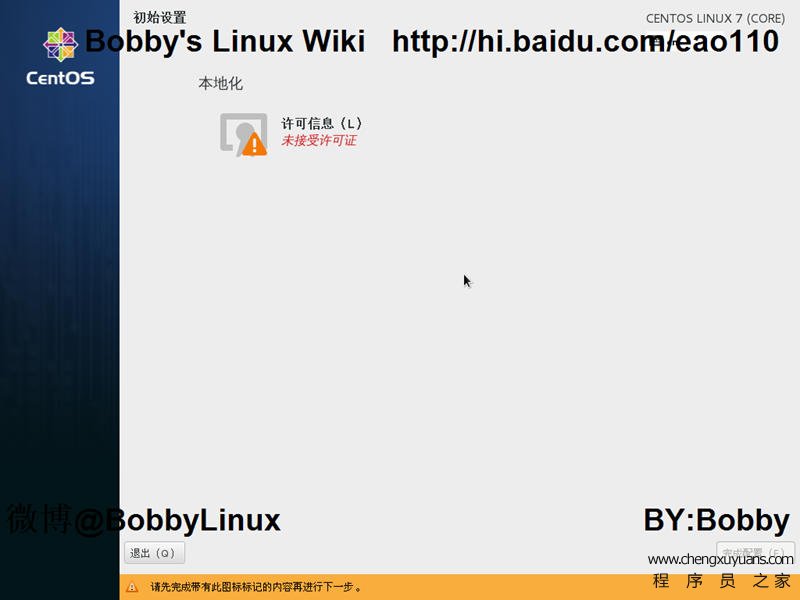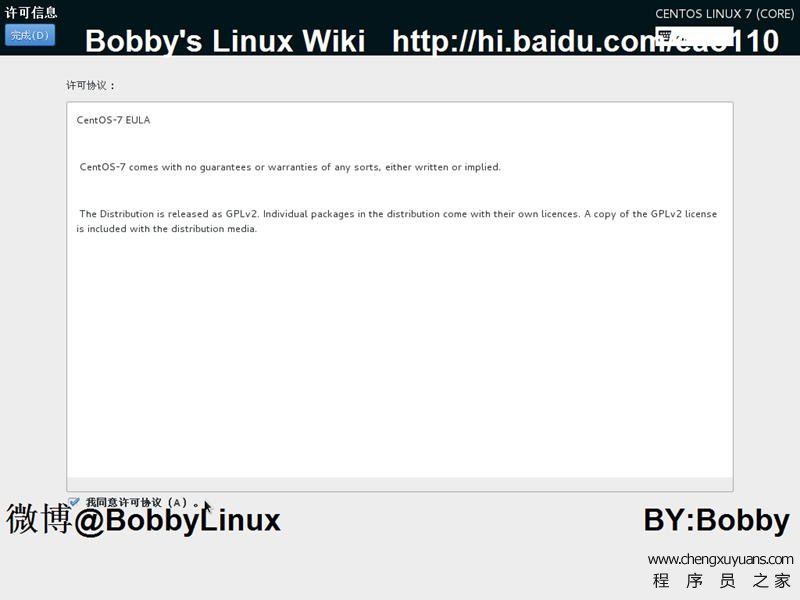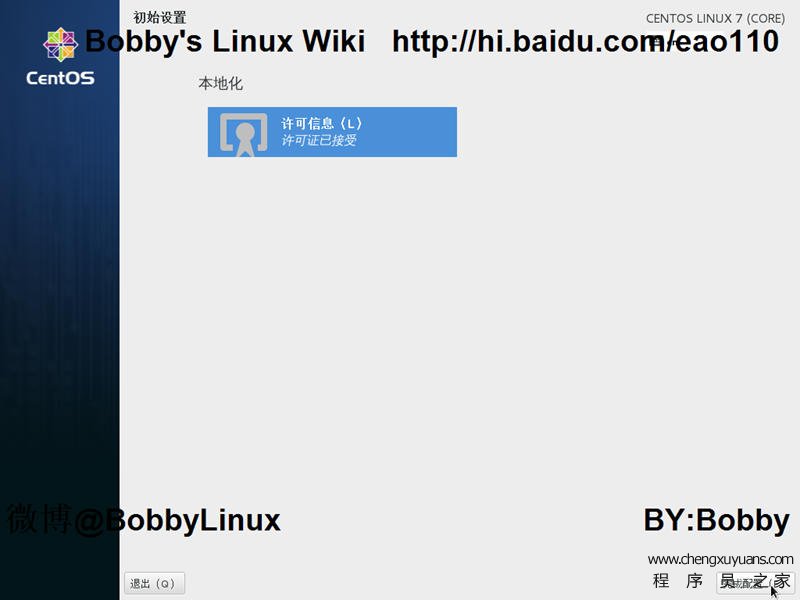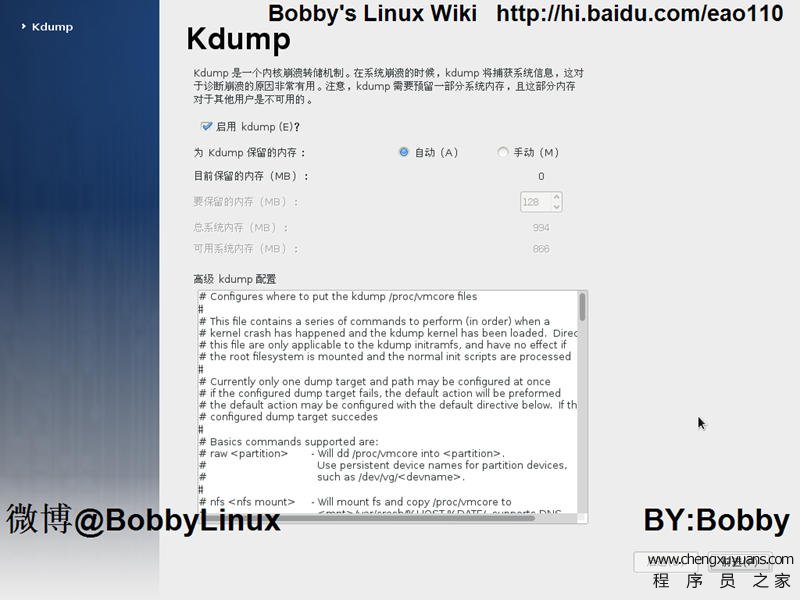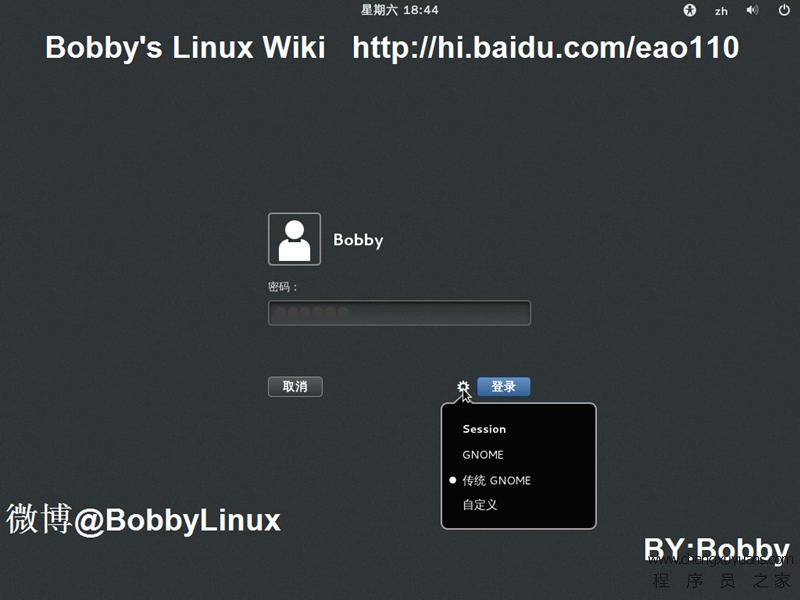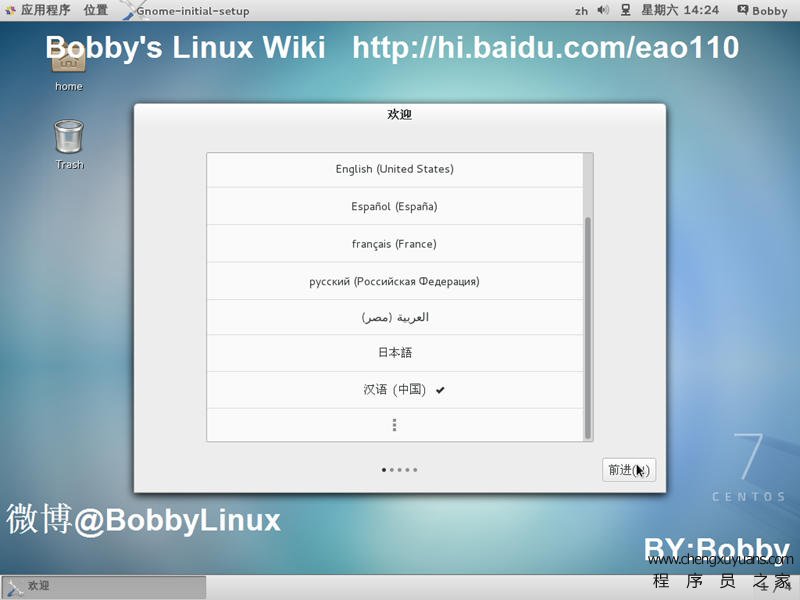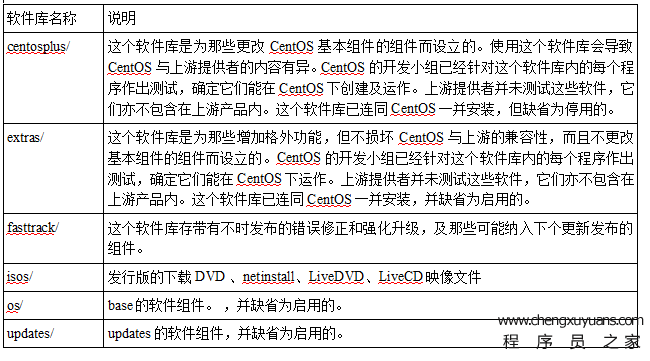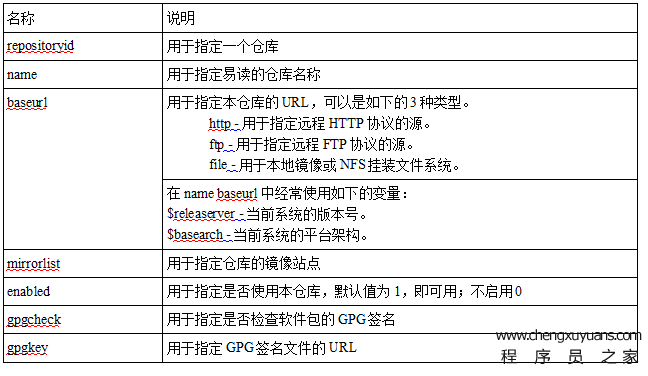|
目录 一.准备安装CentOS 7 1.1CentOS简介 1.1.1介绍CentOS 7 1.1.2官方网站与文档 1.1.3CentOS软件包管理 1.1.4CentOS的正式发音 1.2获得CentOS发行版 1.2.1从镜像站点上下载ISO的镜像文件 1.2.2将ISO镜像文件制作成CD/DVD 1.2.3将ISO镜像文件制作成USB Live 1.3收集硬件信息 1.4硬盘分区方案 1.4.120GB硬盘以及1GB RAM 1.4.280GB硬盘以及1GB RAM 二.安装CentOS 7(CD、USB、网络) 2.1安装引导 2.1.1引导菜单选项 2.1.2故障排除(Troubleshooting )选项 2.2安装过程中的语言(Language Selection) 2.3安装信息摘要(Installation Summary) 2.4网络和主机名(Network & Hostname) 2.4.1手动配置网络 2.5日期和时间、时区选择(Date & Time) 2.5.1网络时间(Network Time Protocol) 2.6键盘布局类型(Keyboard Configuration) 2.7语言支持(Language Support) 2.8安装源(Installation Source) 2.9软件选择(Software Selection) 2.10安装位置(Installation Destination) 2.10.1手动分区(Manual Partitioning) 2.10.2创建LVM逻辑卷(Create LVM Logical Volume) 2.11开始安装(Begin Installation) 2.12配置和进度(Configuration and Progress) 2.13ROOT密码(Root Password) 2.14创建用户(User Account) 2.15安装完成(Installation Complete) 2.16登录界面 三.初始设置(Firstboot) 3.1许可证信息 3.2初始设置 3.3Kdump内核崩溃转存 3.4登录界面 四.基本配置 4.1网络配置 4.1.1网络配置文件描述 4.1.2静态IP、hostname、hosts 4.1.3临时修改网络配置 4.1.4网络命令 4.2软件源配置 4.2.1CentOS的镜像站点 4.2.2CentOS的仓库 4.2.3简介yum源 4.2.4yum本地源 4.2.5默认yum软件源 4.2.6中国科学技术大学源 4.2.7yum命令 4.3GNOME或KDE桌面 4.4安装语言包 4.5压缩与解压 4.5.1zip 4.5.2unrar 4.5.3rar 4.5.47z(p7zip) 4.7VirtualBox 4.8Adobe Flash Player 4.9vlc 一.准备安装CentOS 7 1.CentOS简介 CentOS(Community Enterprise Operating System,中文意思是:社区企业操作系统)是Linux发行版之一,它是来自于Red Hat Enterprise Linux依照开放源代码规定释出的源代码所编译而成。由于出自同样的源代码,因此有些要求高度稳定性的服务器以CentOS替代商业版的Red Hat Enterprise Linux使用。两者的不同,在于CentOS并不包含封闭源代码软件。CentOS 对上游代码的主要修改是为了卸载不能自由使用的商标。 每个版本的 CentOS都会获得十年的支持(通过安全更新方式)。新版本的 CentOS 大约每两年发行一次,而每个版本的 CentOS 会定期(大概每六个月)更新一次,以便支持新的硬件。这样,建立一个安全、低维护、稳定、高预测性、高重复性的 Linux 环境。 CentOS版本号有两个部份,一个主要版本和一个次要版本,主要和次要版本号分别对应于RHEL的主要版本与更新包,CentOS采取从RHEL的源代码包来构建。例如CentOS 4.4构建在RHEL 4.0的更新第4版。自2006年中,CentOS 4.4版本开始(前身为RHEL 4.0更新第4版),Red Hat采用了和CentOS完全相同的版本约定,例如:Red Hat 4.5。 CentOS在2014初,宣布加入Red Hat。 不变的是: 1、CentOS 继续不收费 2、保持赞助内容驱动的网络中心不变 3、Bug、Issue 和紧急事件处理策略不变 4、Red Hat Enterprise Linux 和 CentOS 防火墙也依然存在 变化的是: 1、我们是为红帽工作,不是为 RHEL 2、红帽提供构建系统和初始内容分发资源的赞助 3、一些开发的资源包括源码的获取将更加容易 4、避免了原来和红帽上一些法律的问题 (1)介绍CentOS 7 1、linux 3.10 2、支持 Linux 容器 3、Open VMware Tools 及 3D 图像能即装即用 4、OpenJDK-7作为缺省 JDK 5、原地升级 6.5 至 7.0 6、ext4 及 XFS 的 LVM 快照 7、转用 systemd、firewalld 及GRUB 2.02 8、XFS 作为缺省文件系统 9、内核空间内的 iSCSI及FCoE 10、支持PTPv2 11、支持40G以太网络卡 12、GNOME 3.8.4(缺省桌面)、KDE 4.10 13、firefox 24.5 14、gcc 4.8.2 15、gtk+ 3.8.8、qt 4.8.5 16、vim 7.4 17、bash 4.2 18、处理器架构 x86_64 19、libreoffice 4.1.4 (2)官方网站与文档 官方主页:http://www.centos.org/ 官方Wiki:http://wiki.centos.org/ 官方中文Wiki:http://wiki.centos.org/zh 官方中文文档 :http://wiki.centos.org/zh/Documentation 官方中文教程文档:http://wiki.centos.org/zh/HowTos 官方中文手册 :http://www.centos.org/docs/ CentOS提示与技巧: http://wiki.centos.org/zh/TipsAndTricks Red Hat官方文档:https://access.redhat.com/documentation/en-US/Red_Hat_Enterprise_Linux/7/index.html (3)CentOS软件包管理 在CentOS发行版中,采用了一种叫做yum得软件包综合管理工具,它的全称是Yellowdog Updater Modified,这个工具并不是CentOS开发的,而是由Yellow Dog Linux开发的软件包综合管理工具。 它们的共同特点都是: 1、通过网络安装和升级软件包 2、自动解决软件包间的依存关系 (4)CentOS的正式发音 CentOS [英]{ cent+os [sent'?s] } {森头斯} 2.获得CentOS发行版 (1)从镜像站点上下载ISO的镜像文件 官方网址:http://www.centos.org/ 官方下载:http://mirror.centos.org/ 镜像列表:http://www.centos.org/download/mirrors/ 官方下载地址: http://mirror.centos.org/centos/ http://isoredirect.centos.org/centos/7.0.1406/isos/x86_64/ 其它下载地址: http://mirrors.163.com/centos/7.0.1406/isos/x86_64/ 网易开源镜像站 http://centos.ustc.edu.cn/centos/7.0.1406/isos/x86_64/ 中国科学技术大学 http://mirror.bit.edu.cn/centos/7.0.1406/isos/x86_64/ 北京理工大学 http://mirrors.cug.edu.cn/centos/7.0.1406/isos/x86_64/ 中国地质大学 http://mirrors.hust.edu.cn/centos/7.0.1406/isos/x86_64/ 华中科技大学 DVD(大多数安装包、推荐镜像) HTTP http://mirrors.163.com/centos/7.0.1406/isos/x86_64/CentOS-7.0-1406-x86_64-DVD.iso BT http://mirrors.163.com/centos/7.0.1406/isos/x86_64/CentOS-7.0-1406-x86_64-DVD.torrent Minimal(精简版) http://mirrors.163.com/centos/7.0.1406/isos/x86_64/CentOS-7.0-1406-x86_64-Minimal.iso NetInstall(网络版) http://mirrors.163.com/centos/7.0.1406/isos/x86_64/CentOS-7.0-1406-x86_64-NetInstall.iso livecd(安装前的尝试) http://mirrors.163.com/centos/7.0.1406/isos/x86_64/CentOS-7.0-1406-x86_64-livecd.iso Everything(最新完整版) http://mirrors.163.com/centos/7.0.1406/isos/x86_64/CentOS-7.0-1406-x86_64-Everything.iso (2)将ISO镜像文件制作成CD/DVD 1、Microsoft Windows 用InfraRecorder、Nero Burning ROM等等的光盘刻录软件将ISO镜像文件刻录成CD/DVD。 2、Linux发行版 图形: Brasero、K3b是很多Linux发行版都带有的能在各种桌面上运行的刻录软件。 命令: #cdrecord centos-xxxxxxxx.iso (3)将ISO镜像文件制作成USB disk 1、Microsoft Windows 制作USB Live盘有Universal USB Installer、UNetbootin、WinSetupFromUSB、LinuxLive USB Creator、YUMI(Your Universal Multiboot Integrator) 等等,选择其中一个制作USB Live。 2、Linux发行版 插入您的 USB 闪存驱动器 $dmesg //查看usb-disk信息 $su - //登录root #findmnt /dev/sdb //查看挂载、findfs #umount /mnt/iso //缺载 #dd if=~/Downloads/CentOS-7.0-1406-x86_64-DVD.iso of=/dev/sdb bs=512k 如果 TYPE 不是 VFAT(如TYPE="iso9660"),清除 USB Flash Drive 的第一个块数据。 #dd if=/dev/zero of=device bs=1M count=100 Tips:如果您执行这个步骤,那么就会在不警告的情况下破坏 USB 闪存驱动器中的所有数据。请确定您指定了正确的 USB 存储驱动器,并确定这个闪存驱动器中不包含任何您要保留的数据。 3.收集硬件信息 现 在Linux发行版的安装程序的硬件识别能力都比较强,即使不查询什么硬件信息,安装操作系统也没有什么大问题,不过对于非常新的硬件和笔记本电脑这样比 较特殊的设备,还是建议在网络上查询一下相关硬件的信息,以确保硬件可以被驱动。这里列举几种可能需要重点考察的硬件,对于任何一种发行版都需要注意如下 这些问题。 (1)主板芯片组支持。这是一组比较重要的硬件信息,可能影响到硬盘是否可以使用、可以启用UDMA,是否可以使用ACPI或APM电源管理等。这里的支持程序总是和内核版本相关的,考察的时候要注意对应的内核版本。 (2)网络设备支持。目前,对于一般用户主要是以太网卡和无线网卡,有些无线网卡的驱动还没有被整合进内核,但确实已经有驱动支持了。 (3)声卡。Linux对声音芯片的支持在历史上饱受诟病,但自从ALSA(Advanced Linux Sound Architecture)诞生以来,这个问题已经得到了很大程序的缓解,现在,ALSA是2.6内核的一部分。不过,仍然有一些声卡问题不时地出现。特别的,目前大多数的用户使用的是主板板载声卡,在安装系统之前应该考察一下Linux内核对该主板芯片声效功能的支持。 (4) 显卡。主流的显卡目前都可以得到支持,如果需要的话,看一下显卡芯片的厂商、型号、显存大小基本就可以了,如果希望省事的话,可以考虑选择性能虽然不强, 但开源驱动的稳定性和性能最好的Intel整合显卡,而追求高性能显卡的用户可以考虑NVIDIA芯片并在日后使用官方的驱动程序,来获得更好的3D性 能,ATI/ADM显卡目前的Linux驱动是不理想的,但AMD已经开放了芯片的技术规范,未来一定会得到开源驱动的良好支持。 (5)其他外设。USB键盘和鼠标一般都可以被支持,少数最低端的硬盘盒的移动硬盘可能不会被支持,摄像头这些小硬件大部分都可以被支持了,另外就是一些笔记本电脑,需要考察一下。 为了有备无患,要考察的信息还是比较多的,除了上网查找和询问周围的朋友外,使用Live CD进行体验也是一个很不错的办法。 4.推荐的分区方案 最佳分区设置取决于 Linux 系统的用途。下面的提示可对您决定如何分配您的磁盘空间有帮助。
二.安装CentOS 7(CD、USB、网络) 1.安装引导 首先要设置计算机的启动顺序为CD-ROM或USB 启动,保存设置后将CD放入光驱或插入USB,重新启动计算机。 计算机重启后显示有几个选项的引导菜单。如果在 60 秒内没有按任何键,则运行默认引导选项。要选择默认,您可以等待计数器超时或者按键盘中的 Enter 键。要选择默认选项外的不同选项,请使用键盘中的箭头键并在选中正确选项时按 Enter 键。选择“Instal CentOS 7 ”,然后按“Enter”键。
Tips:编辑启动选项:BIOS中,按Tab键,并添加自定义的启动选项的命令行。准备就绪后按下Enter键来启动修改选项。UEFI中,按e键,添加自定义的启动选项的命令行。准备就绪后按下Ctrl + X键来启动修改选项。 1、文本模式安装 按Esc键使 boot: 提示出现,您就输入“linux text”后文本安装方式。
Tips:文本模式并不支持图形安装模式中的每种语言。特别是那些不是用拉丁或者斯拉夫字母书写的字符串在文本模式中都不可用。如果您选择了在文本模式中不支持的字符串,则安装程序会为您显示该页面的英文版本。 (1)引导菜单选项 安装CentOS 7(Instal CentOS 7 ) 选择此选项将安装CentOS上使用图形安装程序在您的计算机系统中。 测试媒介及安装CentOS 7(Test this media & install CentOS 7) 此选项为默认选项。在此之前启动安装程序,程序启动,检查安装介质的完整性。 故障排除(Troubleshooting) 此选项,帮助解决各种安装问题单独的菜单。按Enter键以显示其它内容。 (2)故障排除(Troubleshooting)选项
在基本图形模式下安装CentOS(Install CentOS 7 in basic graphics mode) 此选项允许您在图形模式下安装CentOS的,即使安装程序无法加载正确的驱动程序为您的视频卡。如果你的屏幕会出现扭曲或使用安装CentOS选项时一片空白。 抢救CentOS(Rescue a CentOS system) 选择此选项可与您安装的CentOS系统,使您无法正常启动修复问题。救援环境包含实用程序,允许您解决各种各样的这些问题。 内存测试(Run a memory test) 此选项将运行系统上的内存测试。 从本地驱动器启动(Boot from local drive) 从硬盘启动不立即启动安装程序。 返回主菜单(Return to main menu) 返回主引导菜单。 2.安装过程中的语言(Language Selection) 选择在安装过程中要使用的语言,此处选择“中文Chinese - 简体中文(中国)”;点击“继续”。
Tips:在此选择的语言将成为操作系统的默认语言。选择适当的语言还可帮助您在后面的安装中锁定时区。安装程序会尝试根据您在这个页面中的选择定义适当的时区。 3.安装信息摘要(Installation Summary) 使用鼠标来选择菜单项来配置安装的一部分。当您完成配置部分,或者如果您想以后完成的部分中,单击完成按钮位于屏幕的左上角。 只有标有警告符号的部分是强制性的。在屏幕底部的注意事项提醒你,这些路段之前必须完成安装就可以开始。其余的部分都是可选的。
4.网络和主机名(Network & Hostname) 本地访问接口由安装程序会自动检测到的接口都列在左侧窗格中。单击列表中的界面显示在右侧的详细信息。要启动或关闭网络接口,将开关在屏幕的右上角为ON或OFF。 下 面连接列表中,这台计算机的主机名输入字段中输入主机名。主机名可以是完全限定域名(FQDN)格式hostname.domainname或主机名格式 的短主机名。许多网络有动态主机配置协议(DHCP)服务,它提供自动连接系统与域名。要允许DHCP服务的域名分配给这台机器,只有指定的短主机名。
(1)手动配置网络 要手动配置网络连接,请单击屏幕右下角的“配置”按钮。此时将出现一个对话框,允许您配置所选连接。给出的配置选项取决于连接是有线,无线,移动宽带,VPN或DSL。 “可用时自动链接到这个网络(Automatically connect to this network when it is available)”,它是可用的复选框,如果你想使用每次系统启动的连接。您可以使用多个连接,将自动连接。此设置将结转到已安装的系统。
默认情况下,IPv4参数由网络上的DHCP服务自动配置。同时,在IPv6的配置被设定为自动方式。这种组合适合于大多数安装方案,通常不需要任何修改。
5.日期和时间、时区选择(Date & Time) 选择距离您计算机物理位置最近的城市设置时区。即使您要使用 NTP(网络时间协议)来维护准确系统时钟,也请指定时区。这里您有两种方法选择时区:用鼠标在互动式地图上点击指定城市;您还可以在屏幕上部的列表中选择。
(1)网络时间(Network Time Protocol) 如果设备连接到网络时,网络时 间开关将被启用。要设置使用NTP的日期和时间,留在ON位置的网络时间开关,然后点击配置图标,选择使用哪一个NTP服务器。要手动设置日期和时间,将 开关置于OFF位置。系统时钟应该使用时区选择显示在屏幕的底部正确的日期和时间。如果他们仍然不正确,请手动进行调整。
6.键盘布局类型(Keyboard Configuration) 选择您用于安装的正确键盘布局类型“汉语”并将其作为系统默认选择。选择后,点击“完成”。
7.语言支持(Language Support) 要安装额外的语言环境和语言的方言,从安装摘要屏幕中,选择语言的支持。
使用鼠标来选择语言,你会为它要安装支持。在左侧面板中,选择您所选择的语言,比如English。然后你可以选择专门针对在右侧面板中您所在地区的语言环境,例如English(United States)。您可以选择多种语言和多个地区。所选择的语言以粗体突出显示在左侧面板。
8.安装源(Installation Source) 选择安装源安装系统的一个位置。在这个屏幕上,你可以在本地可用的安装媒体,例如DVD或ISO文件,或者某个网络位置之间进行选择。
选择下列选项: 自动检测安装介质(Auto-detected installation media) 如果您使用完整安装DVD或USB驱动器启动安装时,安装程序会检测到它,并显示在此选项下的基本信息。点击“验证(Verify )”按钮,以确保媒体适合于安装。这个完整的测试是一样的,如果你选择了这个测试媒体和在启动菜单中安装CentOS所执行的一个,或者如果你使用的“测试媒介及安装CentOS 7”启动选项。 ISO file(ISO文件) 此选项会出现,如果安装程序检测到一个分区的硬盘驱动器挂载的文件系统。选择此选项,请单击“选择的ISO(Choose an ISO)”按钮,并浏览到安装ISO文件的位置,您的系统上。然后点击“验证”,以确保文件是适合安装。 On the network(在网络上) 要指定一个网络位置,选择此选项,并从下拉菜单中选择以下选项中进行选择: http://、https://、ftp://、nfs
使用您选择的位置URL的开始,输入到地址框。如果您选择NFS,将会出现你指定的任何NFS挂载选项。如果您的HTTP或HTTP URL指向存储库镜像列表,勾选“该URL指向一个镜像列表”。 要配置HTTP或HTTPS源的代理,单击“代理服务器设置”按钮。勾选“启用HTTP代理服务器”,然后输入网址到代理服务器的URL框。如果你的代理服务器需要身份验证,请使用验证,并输入用户名和密码。单击添加。 额外软件仓库(Additional repositories) 要添加一个存储库中,单击+按钮。要删除存储库中,单击 - 按钮。点击箭头图标恢复到仓库的前面的列表,即以取代那些出席输入的安装源画面时的输入。要激活或停用库,请单击复选框启用列在列表中的每个条目。在窗体的右侧,你可以命名你的额外的资料库,并配置相同的方式在网络上的主存储库。 9.软件选择(Software Selection) 要指定软件包将被安装,选择软件时选择安装摘要屏幕。包组分为基础环境。这些环境是预先定义的一组具有特定用途的软件包;例如,在虚拟化主机环境中包含的一组所需的系统上运行的虚拟机软件程序包。只有一个软件环境可以在安装时选择。 对于每一个环境,也有附加组件的形式提供额外的软件包。附加组件列于屏幕的右侧部分,当选择一个新的环境,它们的列表被刷新。您可以选择多个附加组件的安装环境。选择“带GUI的服务器(Server with GUI)”,然后按“完成”键。
最小安装(Minimal Install) 这个选项只提供运行CentOS 的基本软件包。最小安装为单一目的服务器提供基本需要,并可在这样的安装中最大化性能和安全性。 基础设施服务器(Infrastructure Server) 这个选项提供在服务器中使用的CentOS 基本安装,不包含桌面。 文件及打印服务器(File and Print Server) 用于企业的文件、打印及存储服务器。 基本网页服务器(Basic Web Server) 基本系统平台,加上PHP,Web server,还有MySQL和PostgreSQL数据库的客户端,无桌面。 虚拟化主机(Virtualization Host) 这个选项提供 KVM 和 Virtual Machine Manager 工具以创建用于虚拟机器的主机。 带GUI的服务器(Server with GUI) 带有用于操作网络基础设施服务GUI的服务器。 GNOME桌面(GNOME Desktop) GNOME是一个非常直观且用户友好的桌面环境。 KDE Pasma Workspaces(KDE桌面) 一个高度可配置图形用户界面,其中包括面板、桌面、系统图标以及桌面向导和很多功能强大的KDE应用程序。 开发及生成工作站(Development and Creative Workstation) 这个选项提供在您的CentOS 编译软件所需的工具。 Tips:如果您使用文本模式安装Linux,您不能进行软件包选择。安装程序只能自动从基本和核心组群中选择软件包。这些软件包足以保证系统在安装完成后可操作,并可安装更新和新的软件包。要更改软件包选择,请在完成安装后,使用 Add/Remove Software 程序根据需要进行修改。 10.安装位置(Installation Destination) 要选择的磁盘和分区的存储空间,您将安装CentOS的,请在安装摘要屏幕安装目标。
Tips:如果您在文本模式下安装CentOS的,你只能使用本节所述的默认分区方案。您不能添加或删除的分区或文件系统超出了安装程序会自动添加或删除。 1、特别的及网络磁盘(Specialized & Network Disks) 在这个屏幕上,你可以看到可用的本地计算机上的存储设备。您也可以通过单击“添加磁盘”按钮来添加额外的专用或网络设备。
2、自动配置分区(Automatically configure partitioning) 自动分区建议,如果你正在做一个干净的安装上以前未使用的存储或不需要让可能存在于存储任何数据。采用这种方式,离开自动配置分区单选按钮的默认选择,让安装程序在你的存储空间,创造必要的分区。 3、我想额外的空间使用(I would like to make additional space available) 对于自动分区,你还可以选择“我想使更多的可用空间”复选框来选择如何重新分配其他的文件系统空间。如果您选择了自动分区,但没有足够的存储空间来完成安装,在单击Done(完成),会出现一个对话框。
4、加密我的数据(Encrypt my data) 在加密部分中,您可以选择加密我的数据复选框,所有分区进行加密以外的/ boot分区。
5、完成磁盘摘要以及引导程序(Full disk summary and bootloader) 在屏幕的底部,是您配置在其上的引导加载程序将被安装在磁盘全盘总结和引导装载程序按钮。
(2)手动分区(Manual Partitioning) 当单击安装目标,如果你选择了“我要配置分区(I will configure partitioning)”选项来手动分区屏幕。在此屏幕上配置磁盘分区和挂载点。
手 动分区屏幕功能最初在左侧的安装点的单一窗格。该面板是空的,除了有关创建挂载点,也显示现有安装的安装程序检测点。这些装载点被检测到操作系统安装举 办。因此,如果一个分区被几个设备之间共享某些文件系统可能会显示多次。在选择存储设备的总空间和可用空间会显示此窗格下方。
1、添加文件系统和分区配置 添加一个文件系统是一个两步骤的过程。首先创建一个特定的分区方案的挂载点。挂载点会出现在左窗格中。接下来,你可以用在右窗格中,您可以在其中选择一个名称,设备类型,文件系统类型,标签的选项进行自定义,以及是否加密或重新格式化相应分区。 对于手动创建的每个新的挂载点,可以设置从位于左侧窗格中的下拉菜单中的分区方案。可用的选项有标准分区,BTRFS,LVM和LVM精简配置。需要注意的是/ boot分区将始终位于一个标准分区,无论在此菜单中选择的值。 另外,创建使用“+”按钮在面板的底部各个挂载点。添加一个新的安装点对话框,然后打开。无论是选择从安装点下拉菜单中预设的路径或键入您自己的 - 例如,选择/根分区或者/ boot启动分区。然后输入分区的大小,使用普通大小的单位,如MB,GB或TB,到需要的容量文本字段 - 例如,键入2GB创建一个2G的分区。如果将该字段留空,或者如果你指定的大小大于可用空间,所有剩余的可用空间将被使用。进入这些细节之后,点击“添加挂载点”按钮来创建分区。 要自定义分区或卷时,在左侧窗格中选择挂载点及以下的自定义功能,然后出现在右边: 名称(Name):分配一个名称,一个LVM或于Btrfs量。需要注意的是在创建时标准分区自动命名和他们的名字不能被编辑,如/ home被分配的名称SDA1。 挂载点(Mount point):输入分区的挂载点。例如,如果分区是根分区,输入/;进入/启动的/ boot分区,依此类推。对于一个交换分区,挂载点不应设置 - 设置文件系统类型,以交换就足够了。 标签(Label):分配一个标签的分区。标签是用来让你很容易地识别和解决单个分区。 所需的容量(Desired capacity):输入的分区的所需尺寸。您可以使用普通大小的单位,如千字节,兆字节,GB或TB。兆是默认选项,如果你不指定任何单位。 设备类型(Device type):标准分区,BTRFS,LVM或LVM精简配置之间进行选择。如果被选择用于分隔两个或多个磁盘,RAID也将是可用的。检查相邻的加密框,分区加密。系统将提示您以后设置密码。 下面是设备类型简短描述,以及它们是如何被使用: 标准分区:标准分区可以包含文件系统或交换空间,也能提供一个容器,用于软件RAID和LVM物理卷。 逻辑卷(LVM):创建一个LVM分区自动生成一个LVM逻辑卷。 LVM可以在使用物理磁盘时,提高性能。 LVM精简配置:使用自动精简配置,你可以管理的自由空间,被称为精简池,它可以根据需要由应用程序时,可以分配给设备任意数量的存储池。所需的存储空间具有成本效益的分配时,薄池可以动态地扩展。 BTRFS:Btrfs是一个具有几个设备相同的特征的文件系统。它能够处理和管理多个文件,大文件和大体积比的ext2,ext3和ext4文件系统。 软件RAID:创建两个或两个以上的软件RAID分区允许你创建一个RAID设备。一个RAID分区被分配给每个磁盘的系统上。 文件系统(File system ):在下拉菜单中,选择该分区中的相应的文件系统类型。检查相邻的格式化对话框格式化现有的分区,或将其选中,以保留您的数据。 下面是文件系统简短描述,以及它们是如何被使用: XFS:XFS是一个支持的文件系统多达16艾字节(约16万TB)一个高度可扩展,高性能的文件系统中,文件多达8个艾字节(约800万太字节),和目录结构包含数千万条目。 XFS支持元数据日志,这有利于更快的崩溃恢复。 XFS文件系统也可以进行碎片整理和调整,同时安装并激活。这个文件系统是默认选择,并强烈推荐。一个XFS分区支持的最大大小为500 TB。 EXT4:ext4文件系统是基于ext3文件系统,并采用了多项改进。这些措施包括对更大文件系统和更大的文件,磁盘空间,对子目录的目录中的数量没有限制,更快的文件系统检查速度更快,更有效地分配支持,更强大的日志记录。 EXT3:ext3文件系统是基于ext2文件系统上,它有一个主要优点。使用文件系统减少花费的时间恢复崩溃后的文件系统,因为没有必要通过每次碰撞发生时运行fsck实用程序来检查元数据的一致性的文件系统。 EXT2:ext2文件系统支持标准Unix文件类型,包括普通文件,目录或符号链接。它还提供了分派长文件名,最多255个字符的能力。 VFAT:VFAT文件系统是Linux文件系统与FAT文件系统上的Microsoft Windows长文件名兼容。 swap:交换分区被用于支持虚拟内存。换句话说,数据被写入到交换分区的时候没有足够的内存来存储您的系统正在处理的数据。 BIOS boot:需要有一个GUID分区表(GPT)在BIOS中的系统引导设备一个非常小的分区。 EFI系统分区:需要有一个GUID分区表(GPT)在UEFI系统引导装置一个小分区。 单击“更新按钮”保存更改并选择其他分区进行定制。请注意,更改将不会应用,直到你真正开始从安装摘要页面安装。单击“全部重置”按钮来放弃所有修改的所有分区并重新开始。 (3)创建LVM逻辑卷(Create LVM Logical Volume) 逻辑卷管理(LVM)介绍了底层的物理存储空间,如硬盘驱动器或LUN一个简单的逻辑视图。在物理存储分区表示为物理卷,可以组合成卷组。每个卷组可以分为多个逻辑卷,其中每一个是类似于标准的磁盘分区。因此,LVM逻辑卷作为可以跨越多个物理磁盘上的分区。 Tips:需要注意的是LVM配置只有在图形安装程序中可用。 在文本模式安装,LVM配置不可用。如果你需要从头开始创建一个LVM配置,按Ctrl + Alt+ F2来使用不同的虚拟控制台,并运行LVM命令。要返回到文本模式安装,请按CTRL + ALT + F1。 CentOS的安装至少需要一个分区,但CentOS建议至少有四个:/boot、/、/home、swap。您还可以创建你需要额外的分区。 1、创建/boot 分区挂载到/boot包含了操作系统的内核,它允许你的系统CentOS,以及在系统引导过程中使用的文件。由于大多数固件的限制,创建一个较小的分区来保存这些建议。在大多数情况下,一个500 MB的启动分区是足够的。 首先创建一个特定的分区方案的挂载点。挂载点会出现在左窗格中的下拉菜单中选择“LVM”。
使用“+”按钮在面板的底部各个挂载点。添加一个新的安装点对话框,然后打开。无论是选择从安装点下拉菜单中预设的路径或输入/boot。然后输入分区的大小,使用普通大小的单位500M。点击“添加挂载点”按钮来创建分区。
2、创建/ 这 是“/”,或者根目录下,是位于。根目录是目录结构的顶层。默认情况下,所有的文件将被写入该分区,除非在不同的分区上安装路径写入(例如,/boot或 /home)。虽然有5GB的根分区,可以安装一个最小的安装,建议至少分配10GB,这样就可以完全安装,选择所有软件包组。 Tips:不要混淆/目录下的/root目录。 /root目录是root用户的主目录。 /root目录有时被称为斜线根从根目录区分开来。 使用“+”按钮在面板的底部各个挂载点。添加一个新的安装点对话框,然后打开。无论是选择从安装点下拉菜单中预设的路径或输入/。然后输入分区的大小,使用普通大小的单位8GB。点击“添加挂载点”按钮来创建分区。
3、创建/home 从系统数据分开存储的用户数据,创建卷组的/home目录内的专用分区。这个分区应根据将要存储在本地,用户数量等的数据量的大小。这将使你升级或重新安装CentOS,但不删除用户的数据文件。 使用“+”按钮在面板的底部各个挂载点。添加一个新的安装点对话框,然后打开。无论是选择从安装点下拉菜单中预设的路径或输入/home。然后输入分区的大小,使用普通大小的单位10GB。点击“添加挂载点”按钮来创建分区。
4、创建swap 交 换分区支持虚拟内存;数据被写入到交换分区的时候没有足够的内存来存储您的系统正在处理的数据。交换容量是系统存储器的工作量,而不是整个系统内存的功 能,因此是不等于系统的总的内存大小。因此,分析系统将运行哪些应用程序和负载这些应用将服务,以确定该系统存储器工作量是非常重要的。 使用“+”按钮在面板的底部各个挂载点。添加一个新的安装点对话框,然后打开。无论是选择从安装点下拉菜单中预设的路径或输入swap。然后输入分区的大小,剩余容量。点击“添加挂载点”按钮来创建分区。
当 已创建和定制的所有文件系统和挂载点,点击“完成”按钮。如果您选择任何加密文件系统,你将被提示创建密码。然后,会出现一个对话框,显示所有与存储相关 的操作,安装程序将采取的摘要。这包括创建,调整大小或删除分区和文件系统。您可以查看所有的更改,然后单击“取消并返回到自定义分区”回去。要确认摘 要,单击“接受更改 ”,返回到安装摘要页面。分区的任何其它设备,在安装目标选择它们,回到手动分区屏幕,并按照本节所述相同的过程。
11.开始安装(Begin Installation) 当安装摘要画面所需的所有部分已经完成,告诫在菜单屏幕底部消失,开始安装按钮变为可用。
12.配置和进度(Configuration and Progress) 一旦你点击在安装摘要屏幕开始安装,会出现进度画面。屏幕上的安装进度,因为它写了选择的软件包到你的系统。
13.ROOT密码(Root Password) 设置根帐号和密码是在安装过程中的重要一步。 root帐号(也称为超级用户)来安装软件包,升级RPM包,并执行大部分的系统维护。 root帐户可以完全控制您的系统。出于这个原因,根帐户最好只用来执行系统维护或管理。
14.创建用户(User Account) 在安装过程中创建一个普通的(非root)用户帐户,请单击进度屏幕上的用户设置。创建用户屏幕,让您设置普通用户帐号,并配置其参数。虽然建议在安装过程中办,这一步是可选的,后安装完成后可以进行。
15.安装完成(Installation Complete) 点击重启按钮,重新启动系统并开始使用CentOS。记得要取出安装介质,如果它会自动重新启动时不弹出。
16.登录界面 在您的电脑正常开机序列完成后,CentOS的加载和启动。默认情况下,启动过程中背后隐藏着一个显示进度条的图形画面。如果没有安装X窗口系统中,login:提示出现。 三.初始设置(Firstboot) Firstboot将应用程序仅适用于与X Window系统在安装的时候安装的系统。如果安装不包括X Window系统的Firstboot将应用程序不会出现。 Linux系统安装完毕以后,重新引导系统会进入初始设置画面,如下图所示。
1.许可证信息 这个页面显示CentOS的所有许可条款。如果您同意许可证中的条款,请点击“我同意许可证协议”并点击“完成” 。
2.初始设置 当初始设置画面所需的所有部分已经完成。“完成配置”按钮变为可用。
3.Kdump内核崩溃转存 使用此页面选择是否使用内核转储在此系统上。内核转储是一个内核崩溃转储机制。在系统崩溃的情况下,内核转储会捕捉你的系统,可以是无价的确定失事原因的信息。请注意如果您选择这个选项,您将需要为 Kdump 保留内存,且这个内存不能用于其它任何目的。
如果您要使用 Kdump,请选择“启用 kdump”,然后选择要为 Kdump 保留的内存量,并点击“前进”。 4.登录界面 最后出现登录界面,如下图所示,安装后的初始化过程到此结束。
四.基本配置 1.网络配置 (1)网络配置文件描述
(2)静态IP、hostname、hosts
#vi/etc/sysconfig/network-scripts/ifcfg-en //最后行添加下面文件 PREFIX0=24 GATEWAY0=10.0.2.2 DNS1=168.126.63.1 DNS2=168.126.63.2 :wq! #保存退出 #servicenetwork restart #vi/etc/hostname www #修改localhost.localdomain为www :wq! #保存退出 #vi/etc/hosts 127.0.0.1 localhost www #修改localhost.localdomain为www :wq! #保存退出 (3)网络命令 ifdowneth0 //关闭网络 ifconfigeth0 down //关闭网络 ifupeth0 //开启网络 ifconfigeth0 up //开启网络 servicenetwork start //启动网络服务 servicenetwork stop //停止网络服务 servicenetwork restart //重启网络服务 servicenetwork status //查看网络服务状态 2.软件源配置 (1)CentOS的镜像站点 完整的CentOS软件库非常大。CentOS的软件包位于CentOS的镜像站点的目录树中,可通过FTP或HTTP访问它们。查看各CentOS镜像的状态:http://mirror-status.centos.org/ 镜像站点的第一级目录是发行版本号,如4、5、6、7等。任何CentOS镜像站点的版本号为7的目录下都有下列目录。
(2)CentOS的仓库 仓库(repository)是一个预备好的目录,或是一个网站,包含了软件包和索引文件。yum可以在仓库中自动地定位并获取正确的RPM软件包。这样,你就不必手动搜索和安装新应用程序和升级补丁了。只用一个命令,就可以更新系统中所有软件,也可以根据指定搜索目标来查找安装新软件。 镜像服务器为每个版本的CentOS分别提供了一些仓库。CentOS7中的软件管理工具yum已经预先配置为使用下列5个仓库。
(3)简介yum源 yum使用reposdir(/etc/yum.repos.d)目录下的一系列.repo文件列出可获得软件包仓库的镜像站点地址。围住情况下有如下两个文件。 CentOS-Base.repo:用于设置远程仓库。 CentOS-Media.repo:用于设置本地仓库。 在.repo文件中,配置语法是分段的,每一段配置一个软件仓库,配置语法如下: [repositoryid] name=Somename for this repository baseurl=url://server1/path/to/repository/ url://server2/path/to/repository/ url://server3/path/to/repository/ mirrorlist=url://path/to/mirrorlist/repository/ enabled=0/1 gpgcheck=0/1 gpgkey=AURL pointing to the ASCII-armoured GPG key file for the repository 配置语法说明:
另外,你还要注意以下几点: 1、文件中以“#”开头的行是注释行。 2、若指定mirrorlist,系统将从CentOS的镜像站点中选择离你最近的仓库。 3、并非所有的国内镜像都在CentOS的镜像站点列表中,所以我们可以直接使用baseurl直接指定离你最近的仓库。 4、baseurl可以指定多个URL,系统会依次检查你列出的仓库,以便在某个服务器宕机时可以使用另外的服务器。 5、为了加快更新,在确保更新服务器及线路良好的情况下,在baseurl中只指定一个URL即可。 (4)yum本地源 为了使用安装光盘作为更新源,可以修改CentOS-Media.repo文件。 下面是默认配置实例: [c6-media] name=CentOS-$releaserver- Media baseurl=file:///media/CentOS/ file:///media/cdrom/ file:///media/cdrecorder/ gpgcheck=1 enabled=0 gpgkey=file:///etc/pki/rpm-gpg/RPM-GPG-KEY-CentOS-6 Tips: 1、为了使用c6-media仓库,需要将CentOS-Base.repo文件中的base仓库用enabled=0设置成不可用。 2、若本地磁盘空间有足够空间,你也可以将安装光盘复制到本地磁盘的一个目录中。 (5)默认yum软件源 为了使用网络作为更新源,可以修改CentOS-Base.repo文件。下面是默认配置实例: #CentOS-Base.repo # #The mirror system uses the connecting IP address of the client andthe #update status of each mirror to pick mirrors that are updated to and #geographically close to the client. You should use this for CentOSupdates #unless you are manually picking other mirrors. # #If the mirrorlist= does not work for you, as a fall back you can trythe #remarked out baseurl= line instead. [base] name=CentOS-$releasever- Base mirrorlist=http://mirrorlist.centos.org/?release=$releasever&arch=$basearch&repo=os #baseurl=http://mirror.centos.org/centos/$releasever/os/$basearch/ gpgcheck=1 gpgkey=file:///etc/pki/rpm-gpg/RPM-GPG-KEY-CentOS-7 #releasedupdates [updates] name=CentOS-$releasever- Updates mirrorlist=http://mirrorlist.centos.org/?release=$releasever&arch=$basearch&repo=updates #baseurl=http://mirror.centos.org/centos/$releasever/updates/$basearch/ gpgcheck=1 gpgkey=file:///etc/pki/rpm-gpg/RPM-GPG-KEY-CentOS-7 #additionalpackages that may be useful [extras] name=CentOS-$releasever- Extras mirrorlist=http://mirrorlist.centos.org/?release=$releasever&arch=$basearch&repo=extras #baseurl=http://mirror.centos.org/centos/$releasever/extras/$basearch/ gpgcheck=1 gpgkey=file:///etc/pki/rpm-gpg/RPM-GPG-KEY-CentOS-7 #additionalpackages that extend functionality of existing packages [centosplus] name=CentOS-$releasever- Plus mirrorlist=http://mirrorlist.centos.org/?release=$releasever&arch=$basearch&repo=centosplus #baseurl=http://mirror.centos.org/centos/$releasever/centosplus/$basearch/ gpgcheck=1 enabled=0 gpgkey=file:///etc/pki/rpm-gpg/RPM-GPG-KEY-CentOS-7 (6)中国科学技术大学源 #mv/etc/yum.repos.d/CentOS-Base.repo/etc/yum.repos.d/CentOS-Base.repo.backup //备份 #wget-O CentOS-Base.repo -P /etc/yum.repos.d/https://lug.ustc.edu.cn/wiki/_export/code/mirrors/help/centos?codeblock=3 #yumclean all #yummakecache #yumupdate (7)yum命令 #rpm--import /etc/pki/rpm-gpg/* //导入GPG 密匙 #yumupdate // 更新所有的rpm包 #yummakecache //生成缓存 #yumcheck-update //检查可更新的rpm包 #yumupgrade //大规模的版本升级,与yumupdate不同的是,连旧的淘汰的包也升级 #yuminstall * //安装软件包 #yumlist * //查找软件包 #yumremove //删除软件包 #yumclean all //清除原有的yum信息 #yumgroupinstall “GNOME Desktop” 3.GNOME或KDE桌面 $su- //切换到 root #yumgroupinstall "GNOME Desktop" //安装GNOME桌面环境 #yumgroupinstall "KDE Plasma Workspaces" //安装KDE桌面环境 #vi/etc/inittab //initdefault,将数字3改为5 #:wq! //保存退出 #reboot//重启 4.安装语言包 #yumgroupinstall chinese-support //中文 #yumgroupinstall hindi-support //印地文 #yumgroupinstall japanese-support //日语 #yumgroupinstall korean-support //韩语 5.压缩与解压 (1)zipunzip #yuminstall zip unzip (2)unrar #rpm-Uvh http://pkgs.repoforge.org/unrar/unrar-5.0.3-1.el7.rf.x86_64.rpm (3)rar #rpm-Uvh http://pkgs.repoforge.org/rar/rar-3.8.0-1.el7.rf.x86_64.rpm (4)7z(p7zip) #rpm-Uvh http://pkgs.repoforge.org/p7zip/p7zip-9.20.1-1.el7.rf.x86_64.rpm 6.VirtualBox rpm安装: #rpm-Uvhhttp://download.virtualbox.org/virtualbox/4.3.14/VirtualBox-4.3-4.3.14_95030_el7-1.x86_64.rpm yum安装: #cd/etc/yum.repos.d/ #wgethttp://download.virtualbox.org/virtualbox/rpm/rhel/virtualbox.repo #yummakecache #yumlist VirtualBox-* #yuminstall VirtualBox-4.* #yuminstall kernel-devel #yuminstall dkms #/etc/init.d/vboxdrvsetup 7.AdobeFlash Player 请先用任何浏览器连到下载网页http://get.adobe.com/cn/flashplayer/。这个网页会自动判别你的作业系统及使用语言,提供适合您的AdobeFlash Player安装档。在『选择要下载的版本...』中,选择『YUM,适用于Linux(YUM);.tar.gz,适用于其它Linux;.rpm,适用于其它Linux;APT,适用于Ubuntu10.04+』后,点击『立即下载』。 rpm安装:选择『.rpm,适用于其它Linux』后,点击『立即下载』。 #rpm-Uvh flash-plugin-11.1.102.63-release.x86_64.rpm yum安装:选择『YUM,适用于Linux(YUM)』后,点击『立即下载』。 #rpm-i adobe-release-x86_64-1.0-1.noarch.rpm //安装后/etc/yum.repo.d/里面应该会有adobe-linux-i386.repo文件 #yummakecache #yuminstall flash-plugin 8.VLC #yum install vlc 转载注明地址:http://www.chengxuyuans.com/Unix/83454.html (责任编辑:IT) |