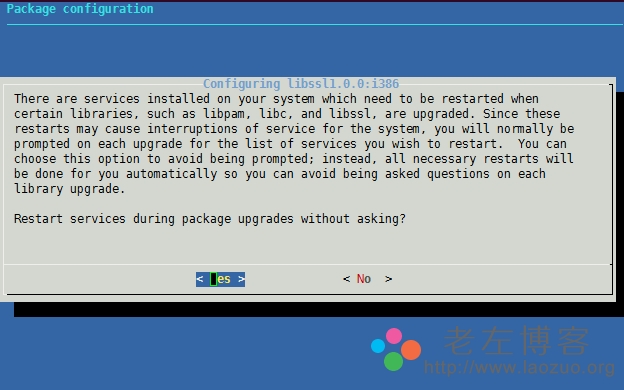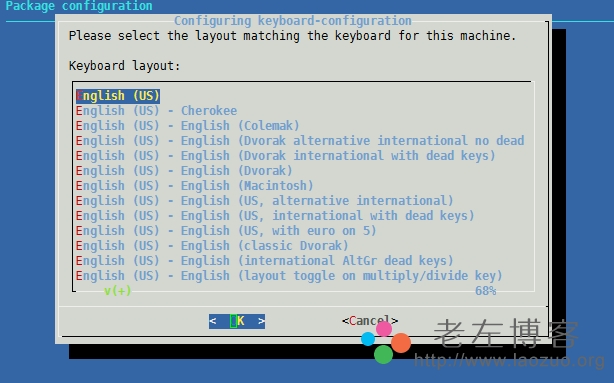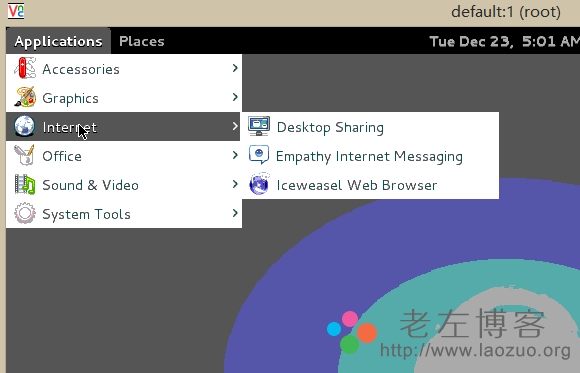|
整理教程就需要玩玩全套,在前面有分享到基于CentOS 6和Ubuntu 12.04两个环节的VNC一键安装方法且测试成功之后,还有一个我们比较常用的Debian系统,经过测试已经成功可以在Debian环境下安装VNC桌面,所以同样的把分享出来,以便有需要的网友朋友可以使用。
如果你需要在CentOS 6和Ubuntu 12.04系统安装VNC可以参考下面:
Linux OpenVZ CentOS 6 64bit环境一键安装VNC桌面环境教程
OpenVZ Ubuntu 12.04系统环境一键安装VNC桌面环境教程
在这篇文章中,老左就整理和分享基于OpenVZ Debian 7 32/64bit环境,安装VNC桌面。
第一、重装系统输入安装脚本安装
apt-get update -y;apt-get upgrade -y;apt-get install nano -y;apt-get install gnome-core flashplugin-nonfree -y;apt-get install vnc4server -y; vncserver; vncserver -kill :1; cd ~; wget http://soft.laozuo.org/vnc/vnc-debian-7.txt -O .vnc/xstartup; mkdir -p /etc/vncserver; echo 'VNCSERVERS="1:root"' >> /etc/vncserver/vncservers.conf; echo 'VNCSERVERARGS[1]="-geometry 1000x700"' >> /etc/vncserver/vncservers.conf; cd /etc/init.d/; wget http://soft.laozuo.org/vnc/vnc-init-ubuntu-12.txt -O vncserver; chmod 755 vncserver; update-rc.d vncserver defaults 99; reboot;
在这篇文章中,老左是用的Debian 7 32位系统,64位也是支持的。登陆SSH之后,输入上面的脚本回车会自动安装,在过程中会有一个界面弹出来,我们选择对应的标签,回车就可以继续。
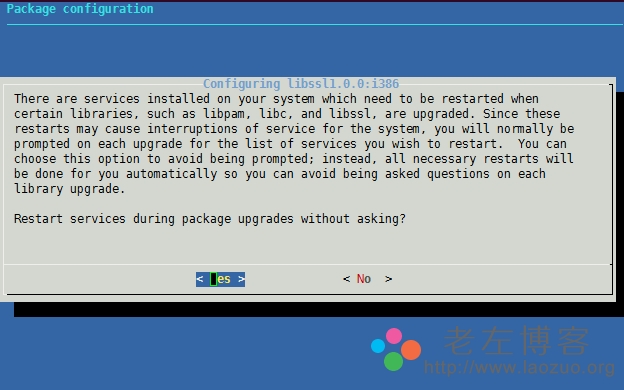
选择YES,然后继续回车。
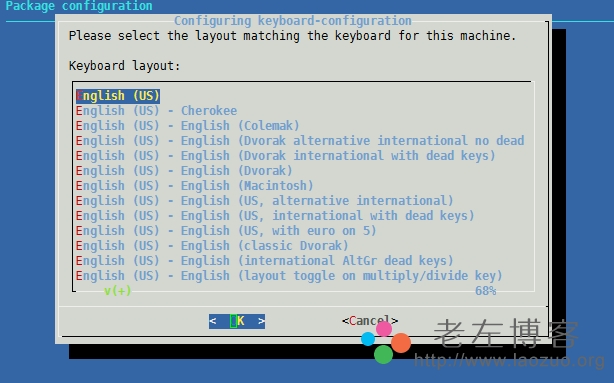
继续之后会弹出来选择键盘习惯,默认US,然后继续OK回车。最后我们还需要输入两次VNC密码,系统会自动重启。
第二、登录Debian环境VNC桌面看看效果
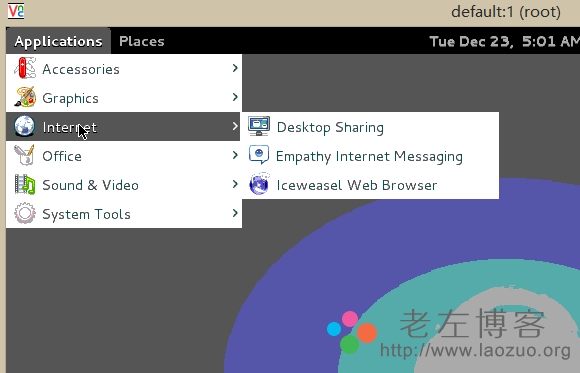
安装还是比较是顺利的,老左已经成功登录Debian VNC桌面,如果有需要玩的朋友可以也试试吧。到目前为止,短期老左不再更新VNC相关的信息了,感觉更新多了有点不舒服,后面找点其他的内容分享,比如大家有提到WDCP的安全问题,我会继续找国内和为海外的APACHE面板内容更新,适当的时候不一定要选择WDCP面板。
(责任编辑:IT) |