如何扩展VMware虚拟机磁盘
时间:2016-05-27 22:50 来源:linux.it.net.cn 作者:IT
VMware在虚拟系统时为节约硬盘空间,一般设置的空间会有所保守,随着系统运行时间增长,安装的软件以及配置文件慢慢变大,当资料达到了设定的值时可以通过配置增加硬盘的方式来给虚拟机扩展容量。
-
首先运行VMware虚拟机,在起始页里列出VMware的主要功能

-
点击打开虚拟机,找到需要增加硬盘的虚拟机文件(.vmx文件)存放路径
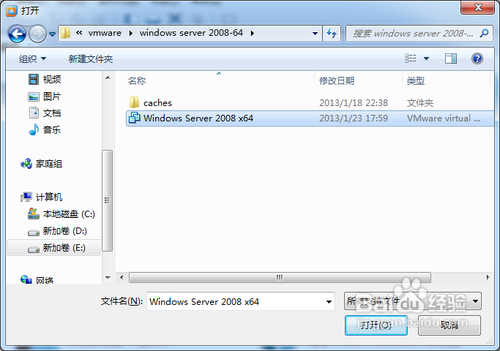
-
打开后VMware会创建一个系统标签,左边是这台虚拟机的虚拟硬件配置,右边工作区为虚拟机的预览。下面一行虚拟机细节里描述虚拟机所处状态为挂起,挂起有点类似临时快照,当虚拟机挂起时,下一次启动所虚拟机将直接到达挂起界面。
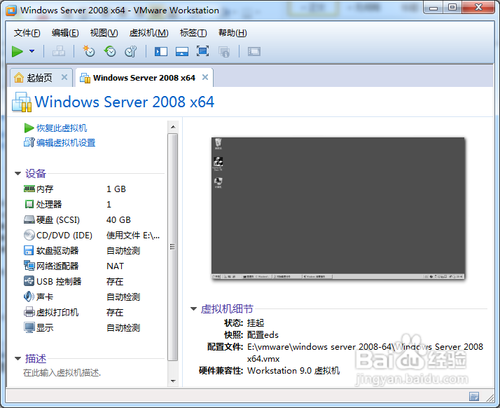
-
点击恢复此虚拟机设置,让虚拟系统跑起来,点击虚拟机菜单下“设置”按钮
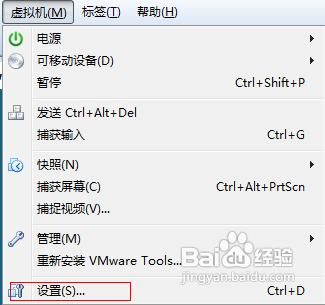
-
进入虚拟机硬件设置界面,硬件配置界面列出虚拟机的硬件信息,在选项里还可以电源,快照等进行设置,有些功能需要在虚拟系统关闭状态才能使用。
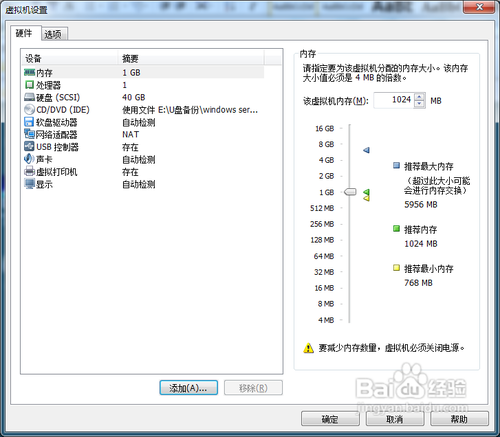
-
点击“添加”按钮为虚拟机添加硬件,在硬件类型里选择“硬盘”后,点击“下一步”
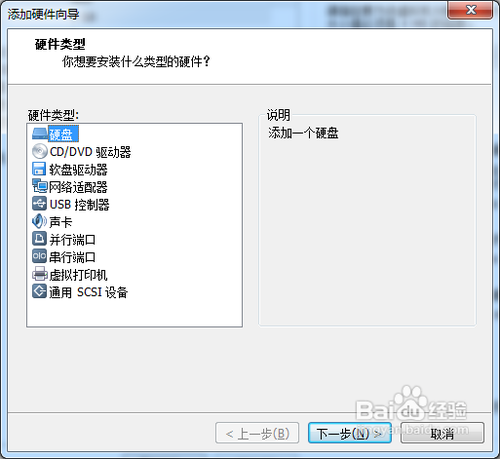
-
在选择磁盘界面里可以为虚拟机添加新虚拟磁盘,已存在的虚拟磁盘或者使用物理硬盘。虚拟磁盘的概念其实不是很抽象,它在系统存在方式是一个文件,而这个文件对应为硬件配置的一块硬盘。
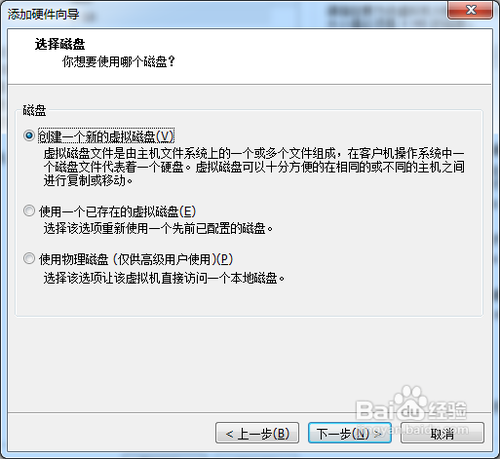
-
选择磁盘类型后点击“下一步”进入磁盘类型选择窗口,IDE是一种老式的硬盘,现在已经比较少用了。一般选择SCSI硬盘
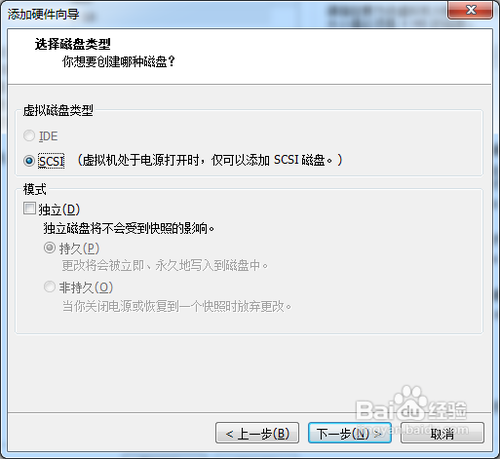
-
选择完“磁盘类型”后点击下一步进入磁盘容量配置窗口,对于容量大家都已经有对应的概念了,这个设置界面有两个附加选项--单个文件存储虚拟和虚拟磁盘拆分成多个文件,第一种表示这个磁盘文件就是单独一个文件作为存储硬盘,另一种是把这个存储文件拆分成多个小文件,然后组成一个存储硬盘
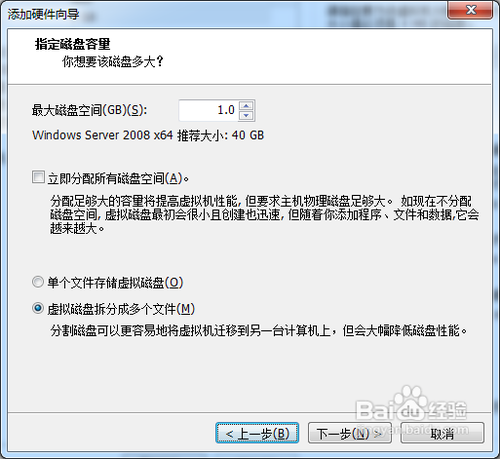
-
下面是拆分成多个文件的虚拟磁盘,这种磁盘的好处是有利于拷贝到别的机器上
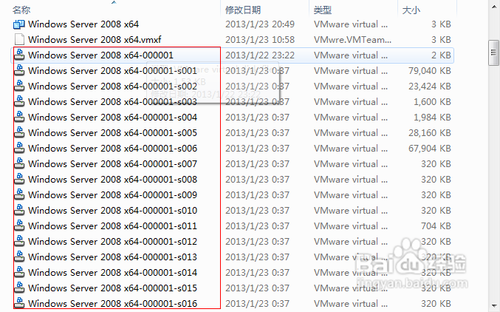
-
选择完磁盘类型后进入磁盘名称和路径设置窗口。设置完名称和路径后点击“下一步”完成磁盘添加,回到设置界面后点击“确定”即可。
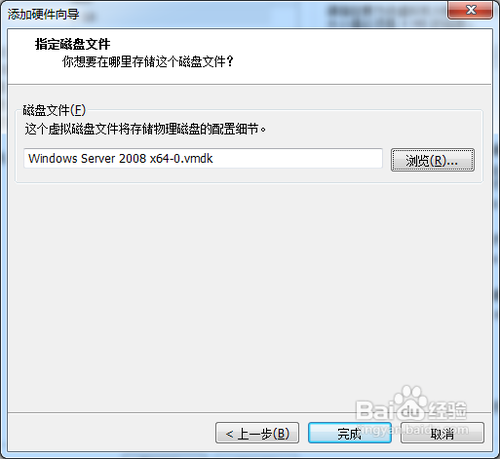
操作系统配置
-
在系统点击“我的电脑”右键选择管理,进入磁盘管理界面,在磁盘管理我们可以看到一个未知的硬盘,这即是我们刚刚加入的新硬盘
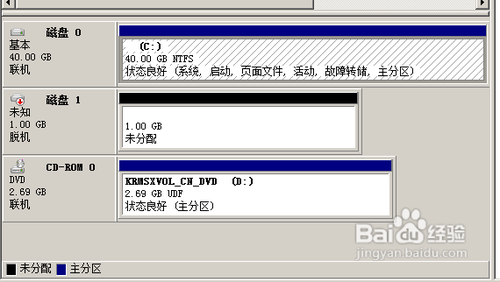
-
右键点击该磁盘,选择“联机”,让磁盘与系统连接
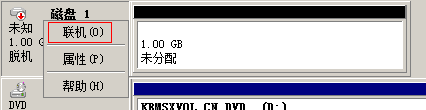
-
联机完毕后再次右键点击磁盘,选择“初始化磁盘”
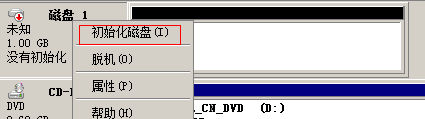
-
由于这块新加的硬盘不是主磁盘,这里我们选择GUID分区表即可。点击确定后完成磁盘的初始化
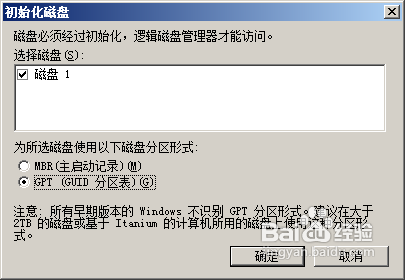
-
然后右键新建卷的方式调出磁盘分区向导来给磁盘分区,完成后可看到磁盘的状态良好,表示硬盘已经可以使用了。

(责任编辑:IT)
VMware在虚拟系统时为节约硬盘空间,一般设置的空间会有所保守,随着系统运行时间增长,安装的软件以及配置文件慢慢变大,当资料达到了设定的值时可以通过配置增加硬盘的方式来给虚拟机扩展容量。
(责任编辑:IT) |