使用VMware Converter引导光盘冷克隆物理机
时间:2016-05-26 12:24 来源:51cto.com 作者:王春海
在使用VMware vCenter Converter程序“热迁移”物理机到虚拟机时,如果迁移出现问题,或者迁移后的虚拟机出现问题,则可以考虑使用VMware vCenter Converter提供的“引导光盘”“冷克隆”物理机到虚拟机。下面通过一个具体的实例介绍这方面内容。
(1)下载VMware vCenter Converter引导光盘镜像,并刻录成光盘,用该光盘启动要进行“冷克隆”的服务器,进入vCenter Converter向导,如图9-83所示。
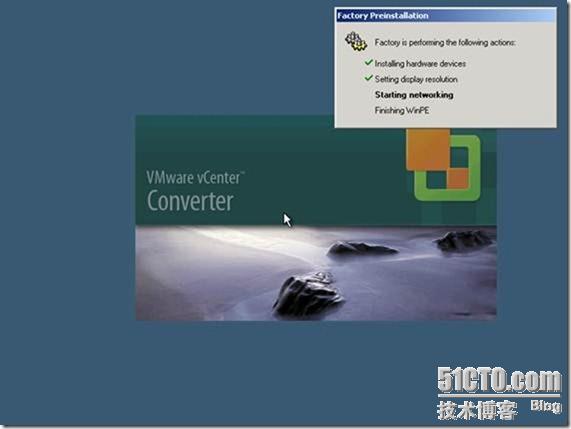
图9-83 vCenter Converter引导光盘向导
(2)在“vCenter Converter”页,接受许可协议,如图9-84所示。
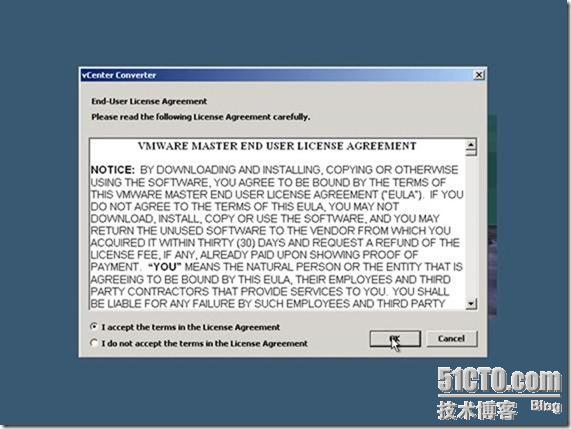
图9-98 接受许可协议
(3)在出现“Update Network Parameters”对话框中,如果网络中有DHCP服务器,可以单击“no”按钮;如果没有DHCP服务器,需要手动设置IP地址,则单击“Yes”按钮,如图9-99所示。
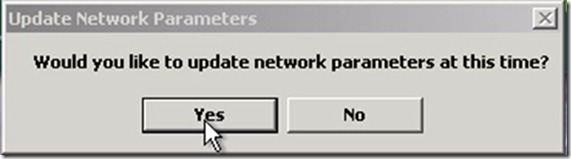
图9-99 手动设置参数
(4)在“Network Configuration”页,指定IP地址等参数,如图9-100所示。
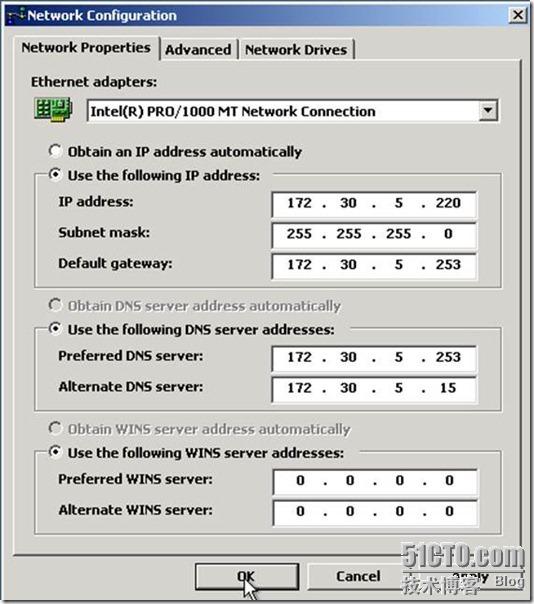
图9-100 设置IP地址
(5)进入VMware vCenter Converter页后,单击“Import Machine”,进入vCenter Converter导入向导页,如图9-101所示。
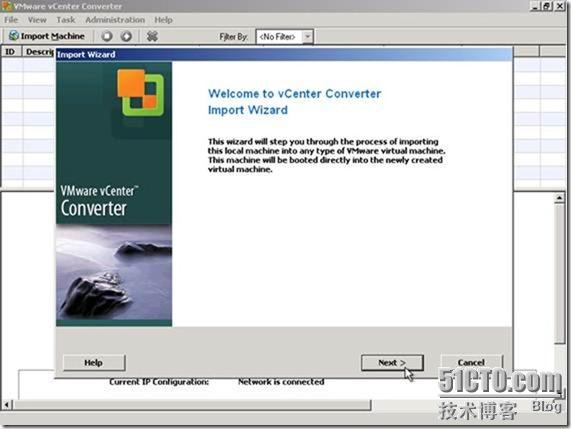
图9-101 导入向导
(6)使用“引导光盘”执行的VMware vCenter Converter程序,与Windows下的vCenter Converter相似,所以下面只介绍一些注意事项。
(7)在“Source Data”页,选择导入的磁盘,如图9-102所示。
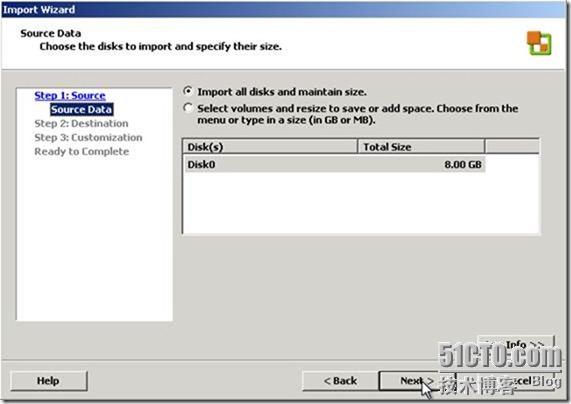
图9-102 源数据
(8)在“Destination Type”页,选择导入的目标,在本例中选择“vSphere Virtual Machine”,如图9-103所示。
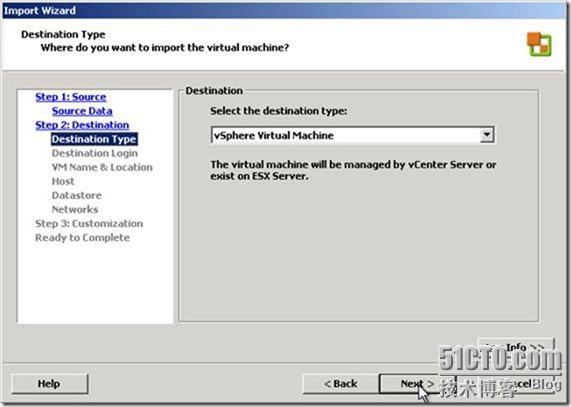
图9-103 导入目标
(9)在“Destination Login”页,指定要导入到的目标服务器,可以是VMware ESX Server服务器,也可以是vCenter Server,同时要指定登录用户名与密码,如图9-104所示。
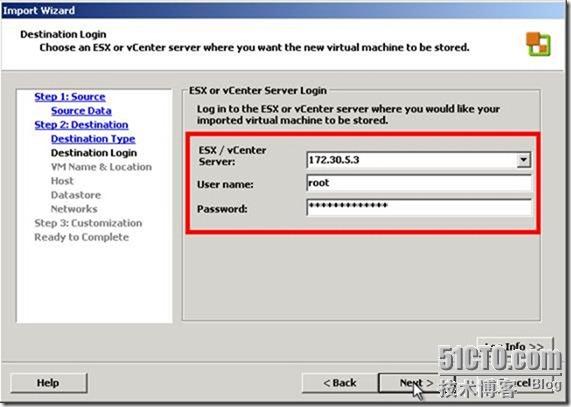
图9-104 指定目标服务器地址及管理员帐户
(10)在“Virtual Machine Name”处,指定迁移后的虚拟机名称,如图9-105所示。
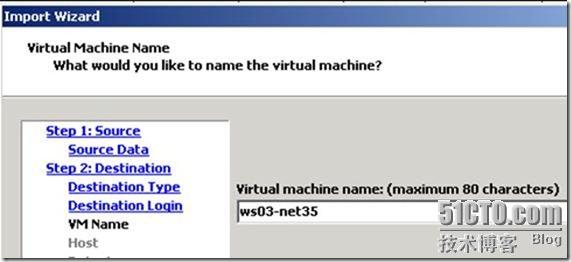
图9-105 指定目标虚拟机名称
(11)在“Host”页,选择主机资源池,如图9-106所示。
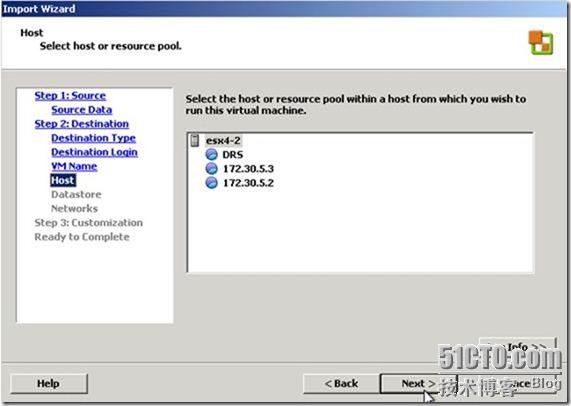
图9-106 选择目标资源池
(12)在“Datastore”选择迁移后的虚拟机要保存在那个数据存储中,如图9-107所示。
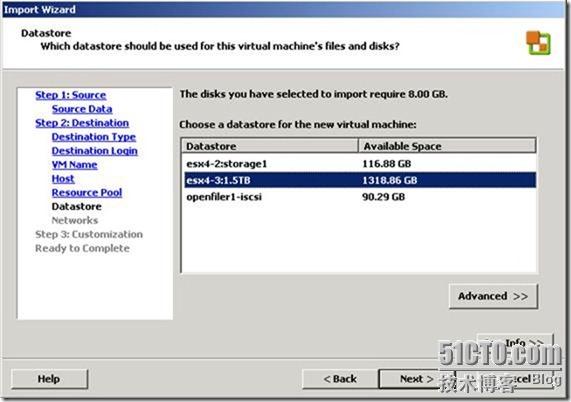
图9-107 选择数据存储器
(13)在“Networks”页,为目标虚拟机设置网卡数量,如图9-108所示。
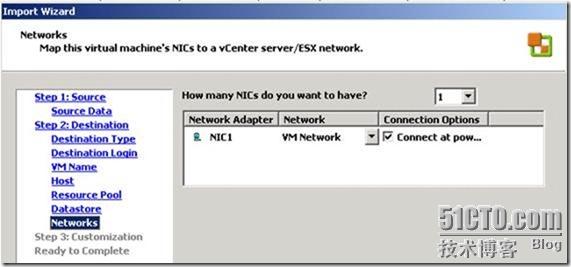
图9-108 网络设置
(14)在“Customization”页,选择迁移后的设置,例如可以选择“Install VMware Tools”与“Remove all System Restore checkpoints”,如图9-109所示。
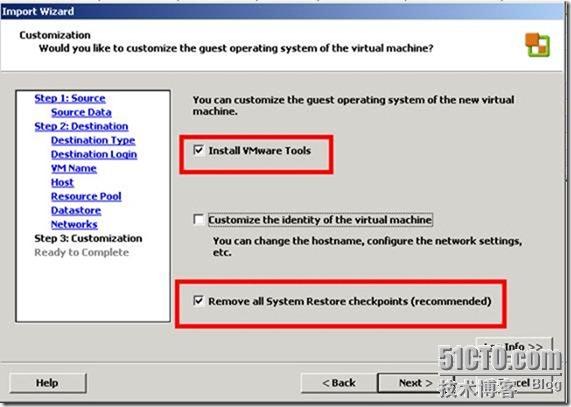
图9-109 定制
(15)在“Ready to Complete”页,查看设置,如果有问题,可以单击“Back”按钮返回设置,如无误单击“Finish”按钮,如图9-110所示。
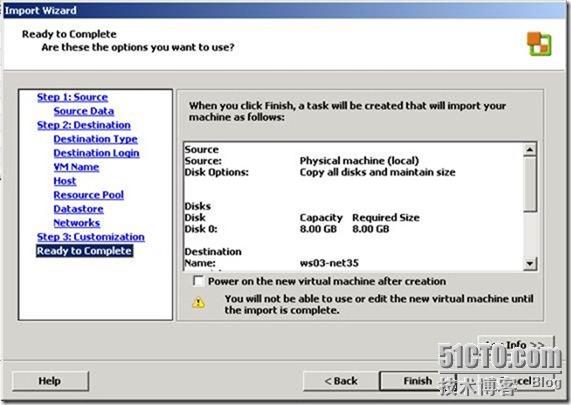
图9-110 准备就绪
(16)之后vCenter Converter会按照上文的设置,迁移物理机到虚拟机中,直到迁移完成,如图9-111所示。
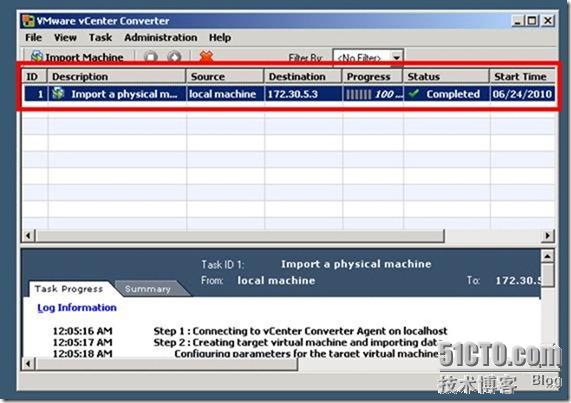
图9-111 迁移完成
(17)迁移完成后,取出光盘,关闭物理服务器。
(18)使用vSphere Client登录到vCenter Server或VMware ESX Server,启动迁移后的虚拟机并对其做最后的设置与修改,这些不一一介绍。
(责任编辑:IT)
在使用VMware vCenter Converter程序“热迁移”物理机到虚拟机时,如果迁移出现问题,或者迁移后的虚拟机出现问题,则可以考虑使用VMware vCenter Converter提供的“引导光盘”“冷克隆”物理机到虚拟机。下面通过一个具体的实例介绍这方面内容。 (1)下载VMware vCenter Converter引导光盘镜像,并刻录成光盘,用该光盘启动要进行“冷克隆”的服务器,进入vCenter Converter向导,如图9-83所示。
图9-83 vCenter Converter引导光盘向导 (2)在“vCenter Converter”页,接受许可协议,如图9-84所示。
图9-98 接受许可协议 (3)在出现“Update Network Parameters”对话框中,如果网络中有DHCP服务器,可以单击“no”按钮;如果没有DHCP服务器,需要手动设置IP地址,则单击“Yes”按钮,如图9-99所示。
图9-99 手动设置参数 (4)在“Network Configuration”页,指定IP地址等参数,如图9-100所示。
图9-100 设置IP地址 (5)进入VMware vCenter Converter页后,单击“Import Machine”,进入vCenter Converter导入向导页,如图9-101所示。
图9-101 导入向导 (6)使用“引导光盘”执行的VMware vCenter Converter程序,与Windows下的vCenter Converter相似,所以下面只介绍一些注意事项。 (7)在“Source Data”页,选择导入的磁盘,如图9-102所示。
图9-102 源数据 (8)在“Destination Type”页,选择导入的目标,在本例中选择“vSphere Virtual Machine”,如图9-103所示。
图9-103 导入目标 (9)在“Destination Login”页,指定要导入到的目标服务器,可以是VMware ESX Server服务器,也可以是vCenter Server,同时要指定登录用户名与密码,如图9-104所示。
图9-104 指定目标服务器地址及管理员帐户 (10)在“Virtual Machine Name”处,指定迁移后的虚拟机名称,如图9-105所示。
图9-105 指定目标虚拟机名称 (11)在“Host”页,选择主机资源池,如图9-106所示。
图9-106 选择目标资源池 (12)在“Datastore”选择迁移后的虚拟机要保存在那个数据存储中,如图9-107所示。
图9-107 选择数据存储器 (13)在“Networks”页,为目标虚拟机设置网卡数量,如图9-108所示。
图9-108 网络设置 (14)在“Customization”页,选择迁移后的设置,例如可以选择“Install VMware Tools”与“Remove all System Restore checkpoints”,如图9-109所示。
图9-109 定制 (15)在“Ready to Complete”页,查看设置,如果有问题,可以单击“Back”按钮返回设置,如无误单击“Finish”按钮,如图9-110所示。
图9-110 准备就绪 (16)之后vCenter Converter会按照上文的设置,迁移物理机到虚拟机中,直到迁移完成,如图9-111所示。
图9-111 迁移完成 (17)迁移完成后,取出光盘,关闭物理服务器。 (18)使用vSphere Client登录到vCenter Server或VMware ESX Server,启动迁移后的虚拟机并对其做最后的设置与修改,这些不一一介绍。 (责任编辑:IT) |