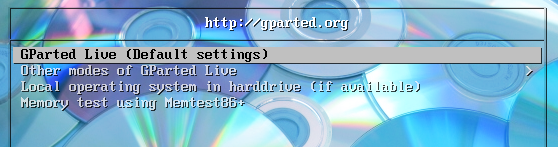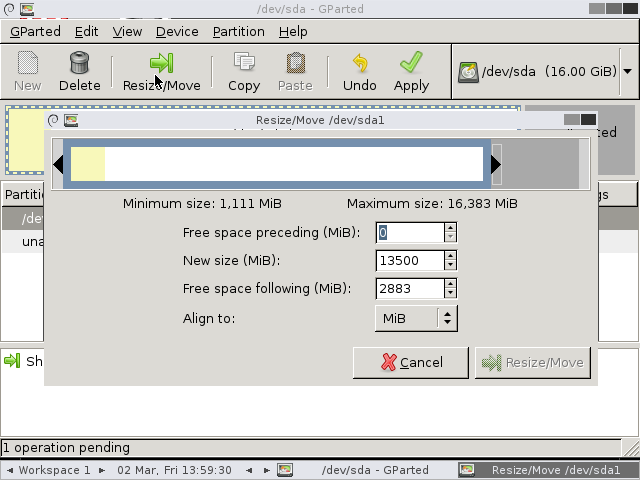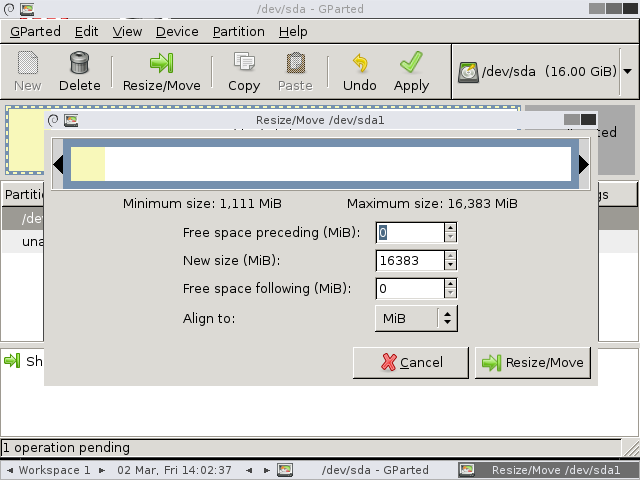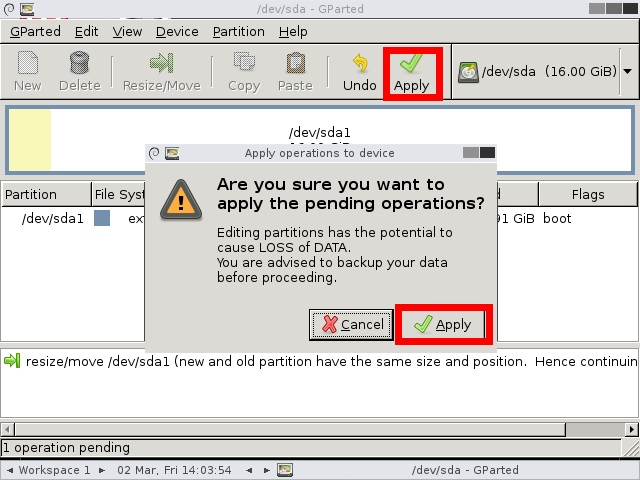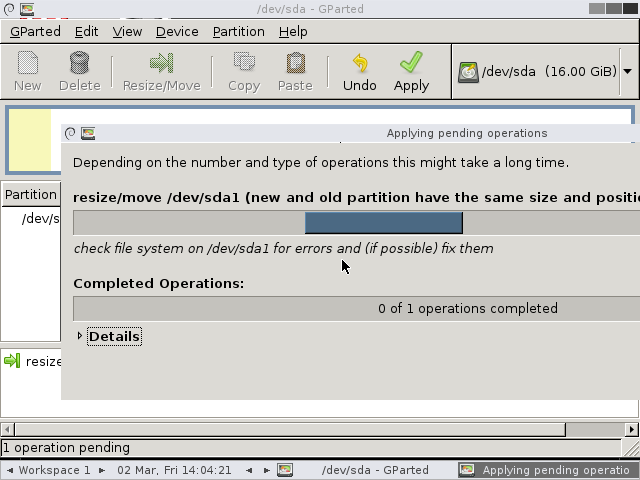|
众所周知,XEN架构的VPS虚拟机是不能直接调整并使用Linux分区的。当你因为某些原因向服务提供商申请了更多的磁盘后,这些磁盘往往会以空白区域的形式显示在所有分区的末尾。除非之前就采用LVM逻辑卷的形式分区,如果直接用Linux命令行修改分区参数达到调整磁盘分区的目的,往往会出现分区直接无法使用的情况。本文将讨论在没有LVM逻辑卷的情况下对Linux的分区进行无损调整。 为了解决此问题,VPS管理百科参考了网络上众多解决方案与各类教程,但其实际操作结果往往不能令人满意。大多数方法为:
其实,Linux下有一个非常著名的无损分区调整工具,Gparted。 Gparted本身作为一种带有急救性质的工具,不仅拥有良好的用户界面,可视化的分区调整模式,其官方更是直接发布了ISO版本的可引导系统的Gparted恢复盘:gparted-LiveCD。这些特征对于Linux初学者来说,无疑是最合适的选择。 下面将介绍使用gparted-LiveCD对磁盘进行扩容的方法。已经在CentOS与Debian系统中得到验证。 1、下载gparted-LiveCD 下载地址:http://sourceforge.net/projects/gparted/files/gparted/ 2、通过gparted-LiveCD引导VPS 注意,自定义引导ISO的方法有多种。 一部分VPS提供商,可以让客户自己上传ISO文件,然后从ISO文件引导; 但更多的VPS提供商,会在VPS的控制面板中加入带有gparted工具的维护光盘。根据VPS管理百科的测试,绝大多数VPS提供商为了让客户能够自己维护VPS,都会在ISO列表中加入一些带有gparted工具的光盘。具体情况,请直接咨询提供商即可。 如果你使用的是比较新版本的gparted-LiveCD,则通过VNC看到的启动画面应该如此:
此时直接回车选择第一项即可。随后根据光盘内容的不同,可能会有一些简单的询问(比如键盘区域、显示模式等),一般来说直接回车使用默认的即可(相信一个Linux爱好者对这些设置并不陌生) 3、引导进gparted-LiveCD后,打开gparted工具。 4、将Gparted最大化屏幕。现在能看见分区信息了。
5、选择你要调整的分区。 笔者现在将尝试将sda1扩大至整个磁盘(即模拟分区不够用,向VPS提供商新申请了一些磁盘空间的情况)。由图片可以看出目前sda1有13G,新的2.8G还没有被使用。我现在将sda1扩容至13+2.8=16G。 点击sda1分区,随后上面的“Resize/Move”按钮将变得可用。点击“Resize/Move”按钮。 6、弹出一个调整sda1分区大小的窗口。窗口中很直观的显示出了,sda1右侧还有可用空间。如下图:
因此我点击右边的右箭头,并将其拖拽至最右侧。使sda1的空间占满整个磁盘。如下图:
然后点击此窗口中的“Resize/Move”按钮确认操作。 7、从图中可以看出sda1已经拥有了16G空间。此时,必须点击“Apply”按钮,才能真正让Gparted保存更改。
8、正在调整分区大小(注意,此时一定不能重启电脑/终止程序。务必耐心等待其操作完成!!!否则将造成数据丢失!!!)
9、Linux分区大小调整完成
10、此时,关闭VPS,弹出ISO,并从原来的磁盘启动即可。 上面的操作已经经过VPS管理百科在Debian VPS系统(Ext3)中的验证,并且未造成数据丢失。供Linux初学者参考。对于因按照本教程操作造成的任何损失,本站均不承担任何责任。 (责任编辑:IT) |