|
硬件平台:研华COME模块,Intel (R) Atom (TM) CPU N2600 @1.60 GHz
操作系统:Ubuntu-12.04-server 与 RedHat Enterprise Linux (RHEL) 6.3
相关下载:
Clonezilla再生龙:http://sourceforge.net/projects/clonezilla/files/clonezilla_live_stable/
tuxboot工具:http://clonezilla.nchc.org.tw/clonezilla-live/liveusb.php
也可以从我这里下载:http://pan.baidu.com/s/1bPtLts
第一部分:制作U盘启动盘
Clonezilla镜像:clonezilla-live-1.2.12-10-i686-pae.iso
Clonezilla启动U盘制作工具:tuxboot-0.6.exe
选择“Pre Downloaded”,根据提示选择Clonezilla镜像路径,目标U盘即可。
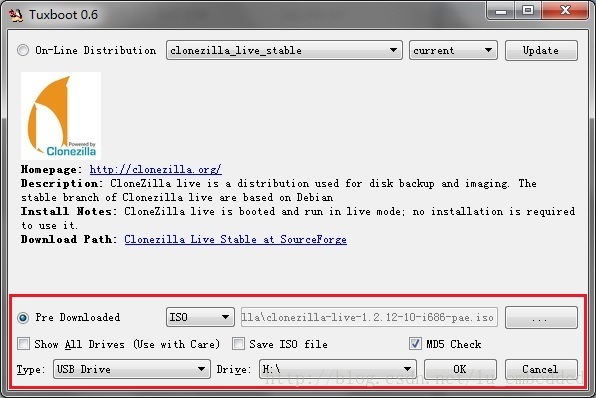
注意:我们这里用的 Clonezilla 镜像是 clonezilla-live-1.2.12-10-i686-pae.iso,如果用其他的,例如 clonezilla-live-2.4.2-10-i586.iso 和 clonezilla-live-2.5.0-25-i686.iso,会启动失败,可能会出现“efi: ioremap of 0xE0000000 failed!”相关提示。
第二部分:备份
1)插入制作好的 Clonezilla 启动 U 盘,选择从 U 盘启动,出现 Clonezilla 启动菜单;
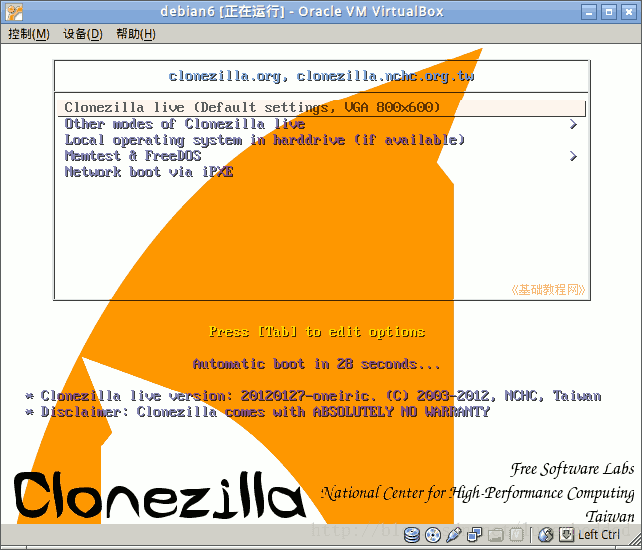
2)耐心等待启动系统,然后出现语言选择,按下方向键选择“简体中文”按回车键继续;
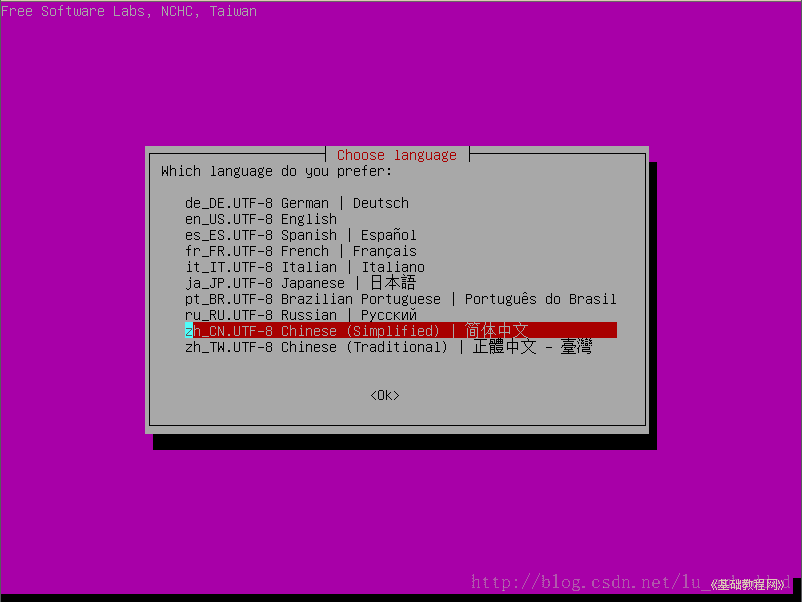
3)接下来的键盘映射,直接按回车键继续;
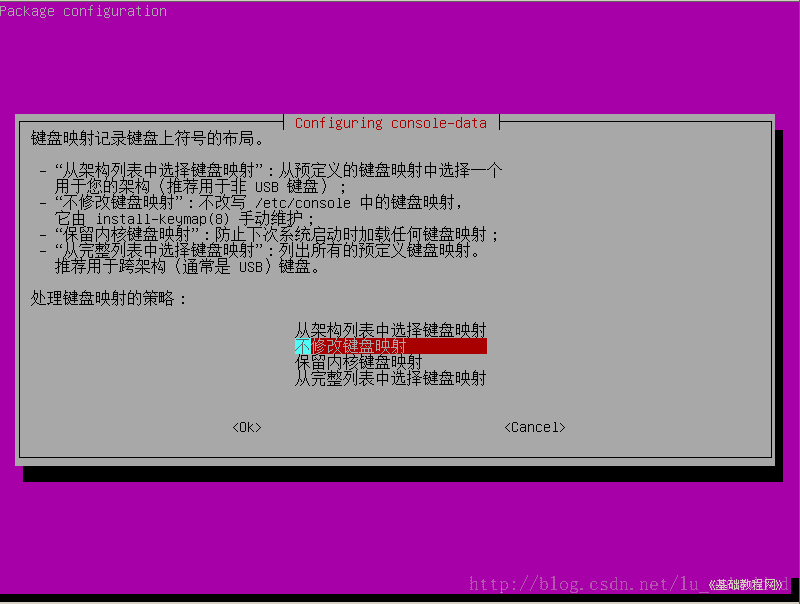
4)接下来的模式选择中,直接按回车键进入第一项,开始使用再生龙;
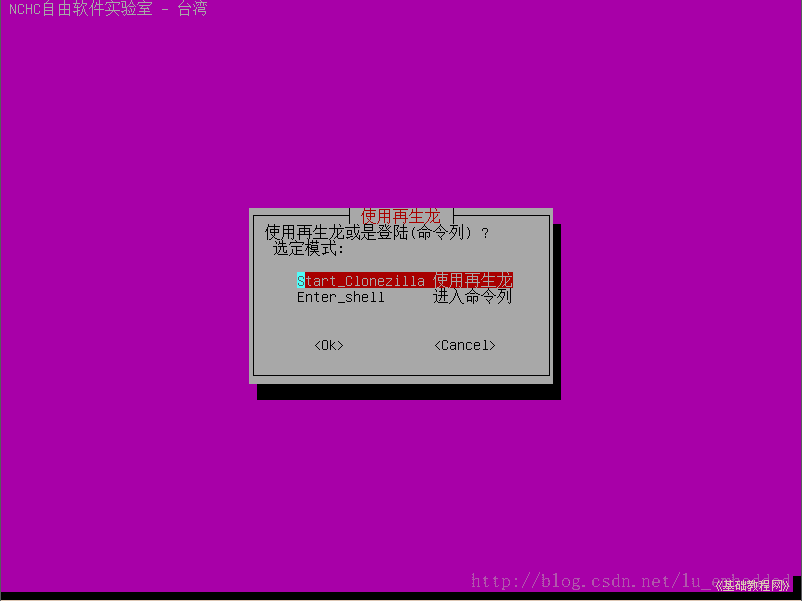
5)在接下来的备份模式中,选择第一项“[存到/来自]镜像文件”,按回车键继续;
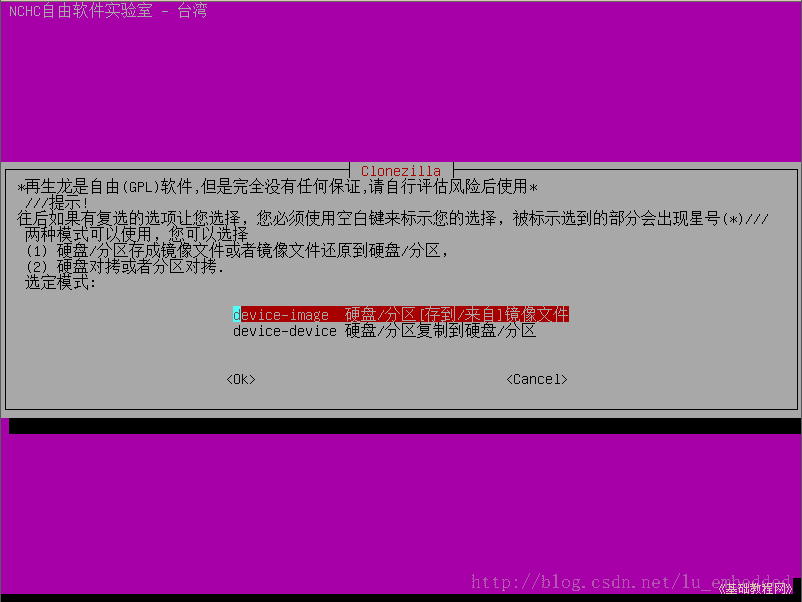
6)接下来是询问镜像文件保存位置,选择第一项保存到本机的分区中,按回车键继续;
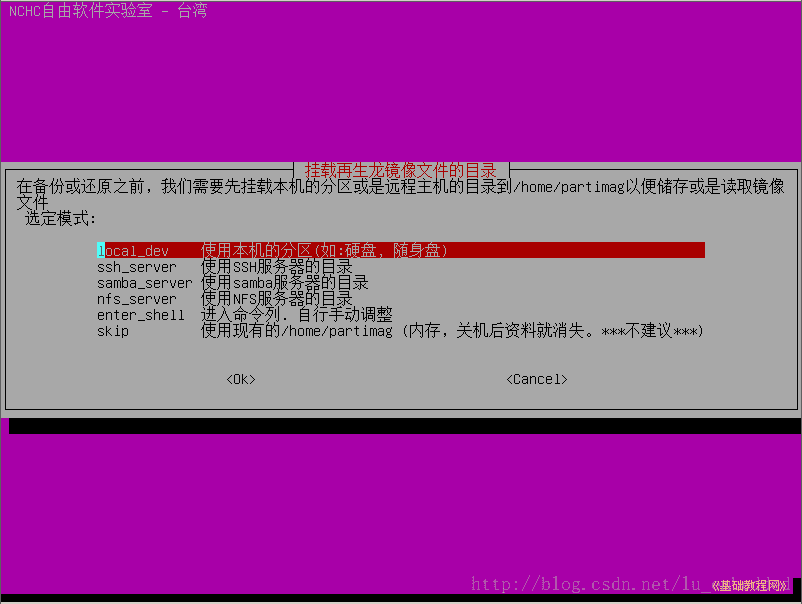
7)接下来是等待插入U盘/移动硬盘,直接按回车键继续;

8)接下来选择镜像保存的分区,一般是存在后面的分区中,按下方向键选择一个数据分区,按回车键继续,第一个分区一般是系统分区;
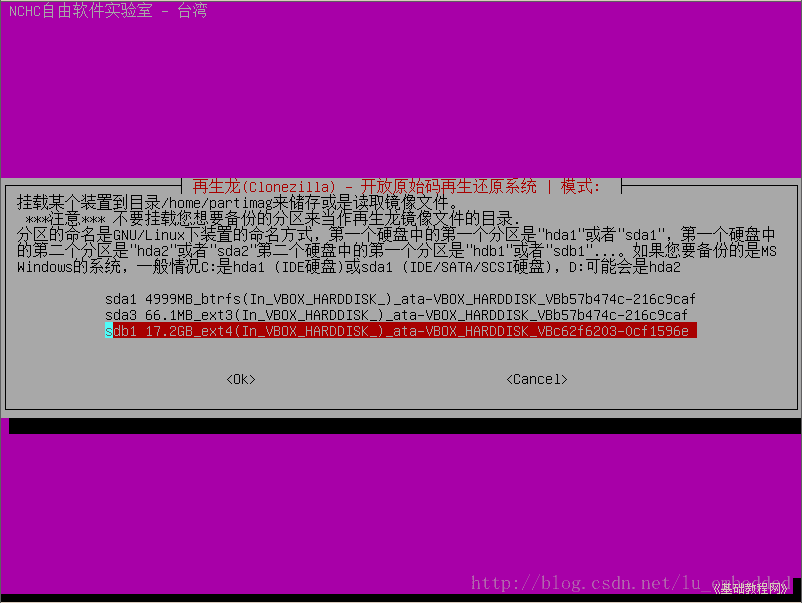
9)接下来询问保存的文件夹目录,直接按回车键保存在分区的根目录;
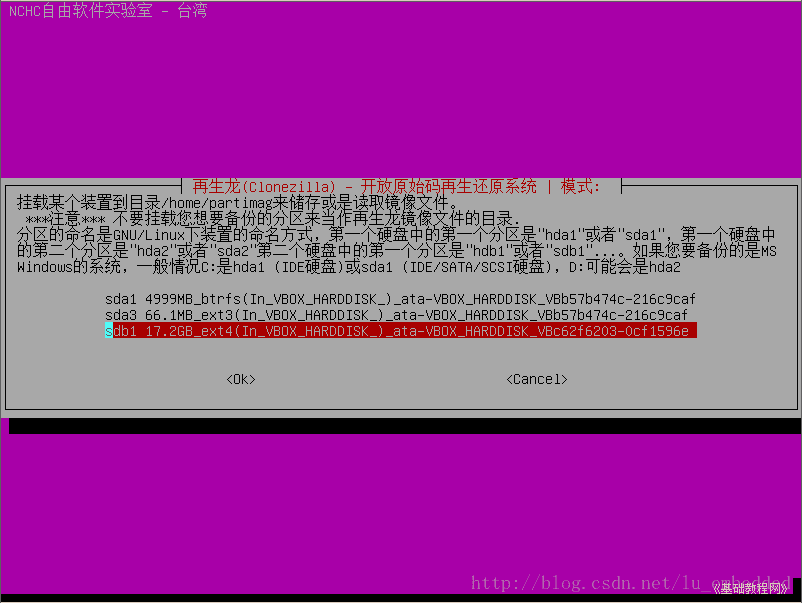
10)接下来显示分区挂载情况,应该只挂载了存放镜像的分区;
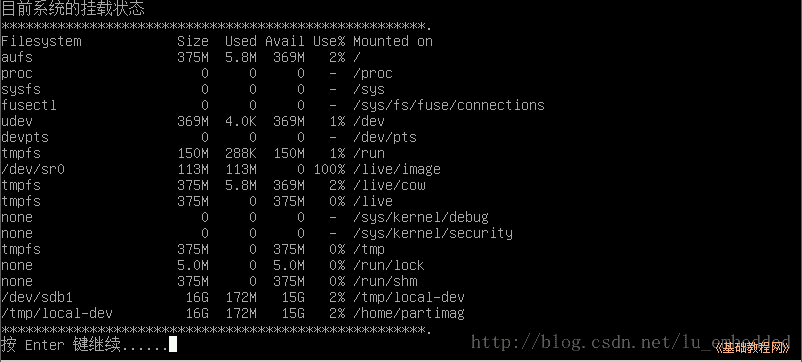
11)接下来的备份模式中,选择第一项初学模式,按回车键继续;

12)接下来的选择分区中,按下方向键选择第二项“储存分区”,按回车键继续;
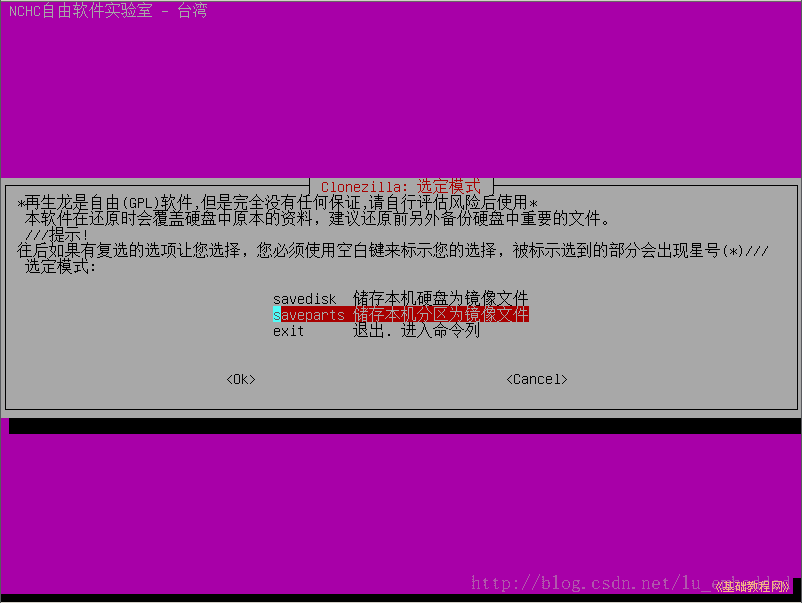
13)接下来是输入镜像文件名,直接按回车键继续,用默认的文件名;
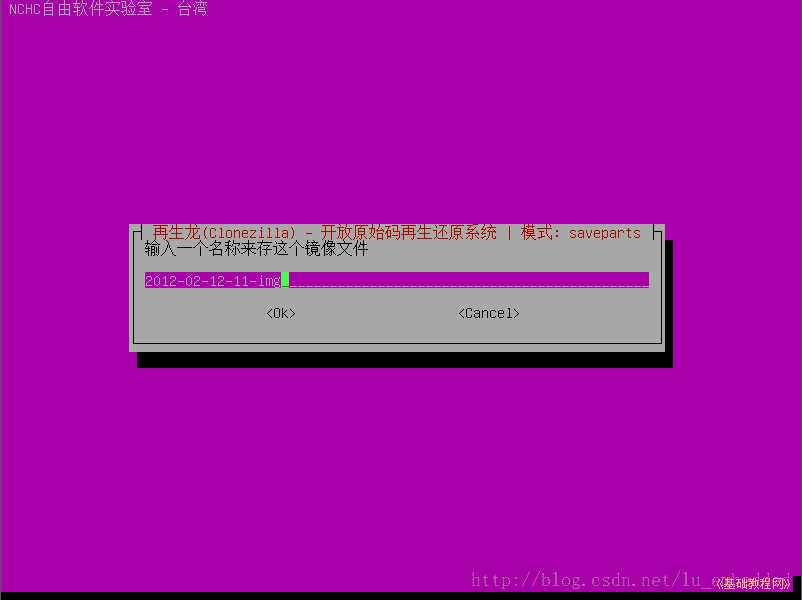
14)接下来是选择要备份的分区,一般是第一个系统分区,选择第一个sda1,按空格键在它前面打上星号标记,然后回车键继续;
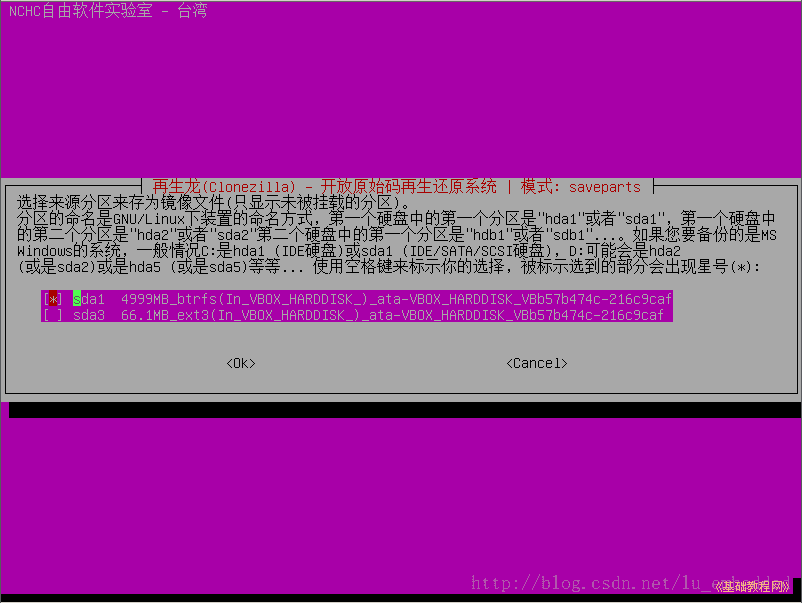
15)接下来的检查项,直接按回车键跳过检查继续;
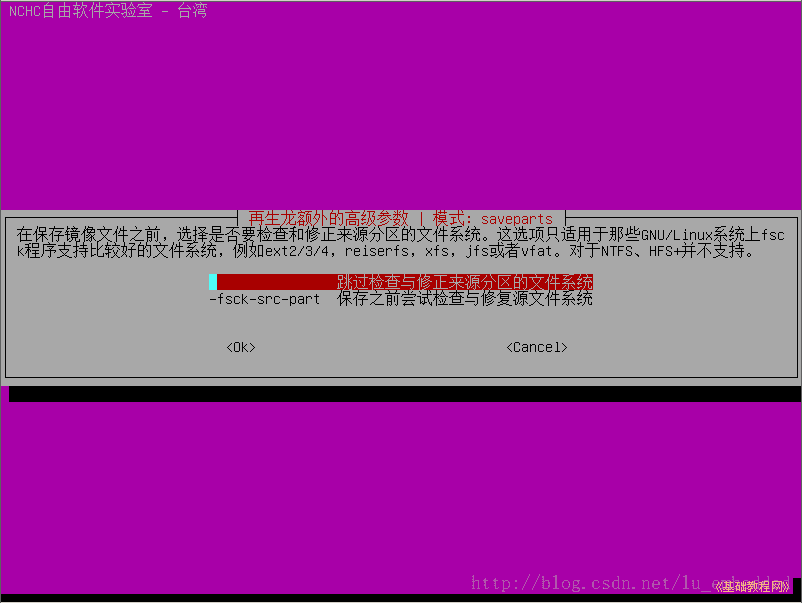
16)接下来的是否检查镜像,按回车键选择检查继续;
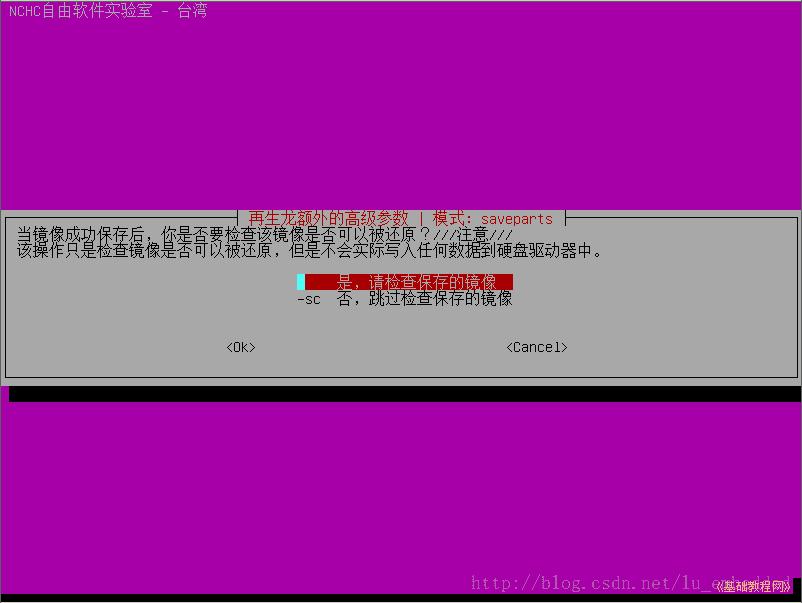
17)接下来给出操作的命令,按回车键继续,然后是确认操作,输入 y 按回车键开始备份;
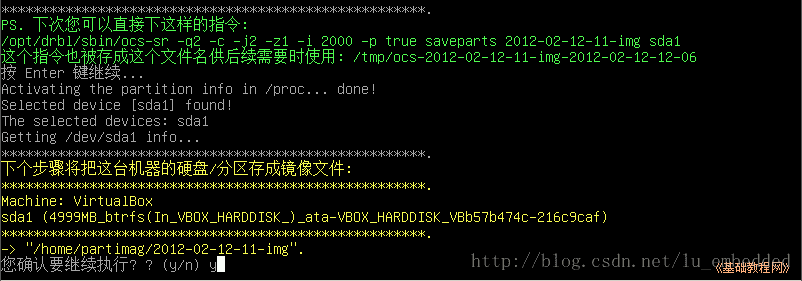
18)接下来耐心等待备份操作;
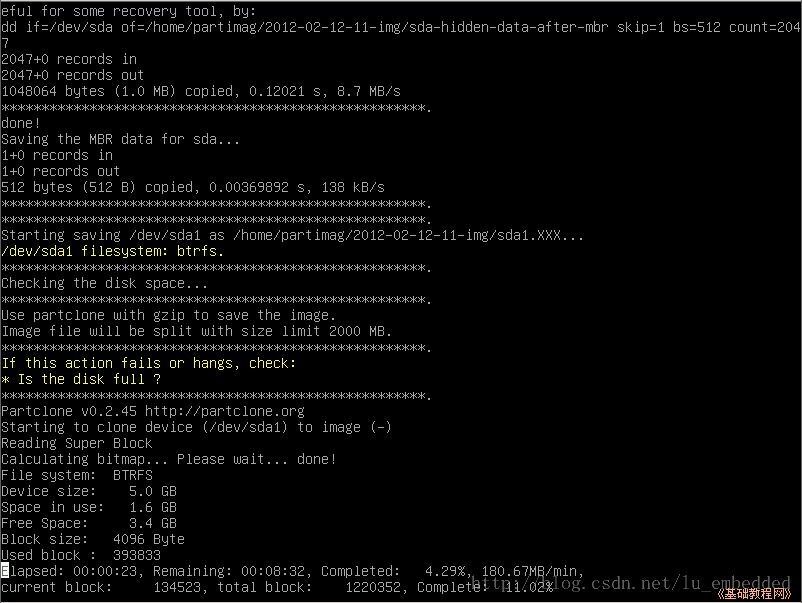
19)备份后接着是检查镜像,耐心等待完成,下边有速度提示;
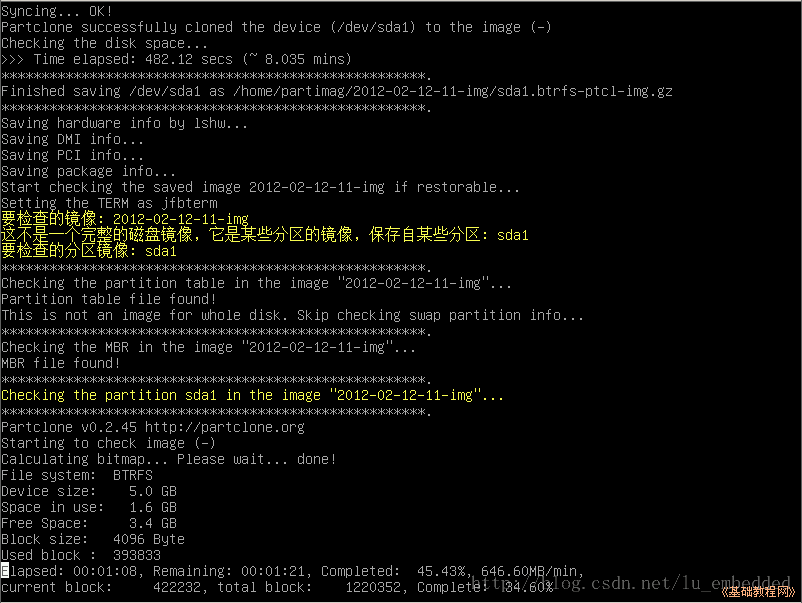
20)检查完毕,提示“该分区的镜像是可还原的”,按回车键继续;
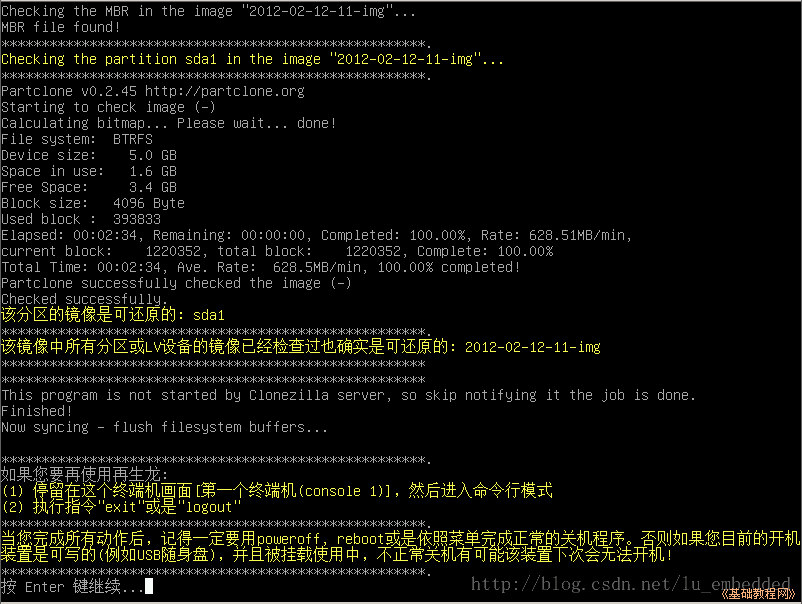
21)然后出来一个操作选择,0是关机、1是重启、2是进入命令行、3是重新开始,输入一个数字然后按回车键完成;
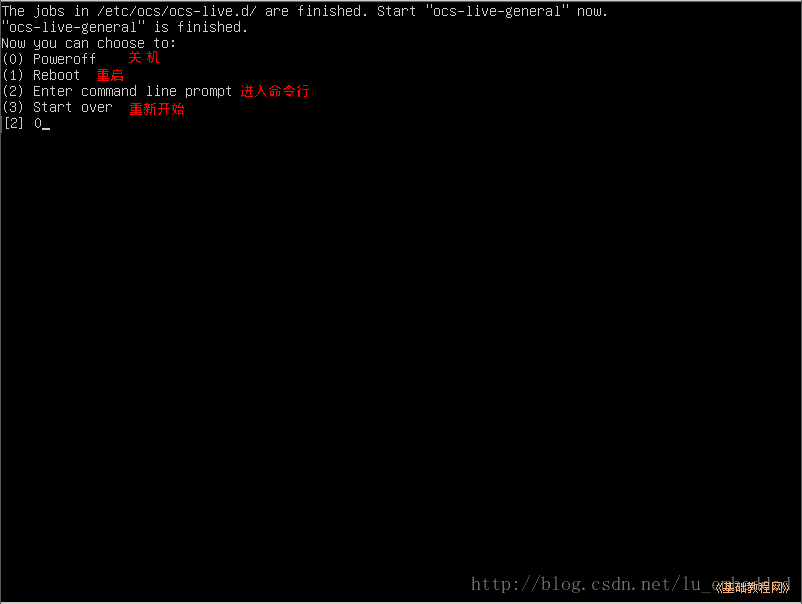
可能会遇到的问题
提示:bitmap free count err, free xxxx ; syntax error
Failed to use partclone program to save or restore an image!
解决:选择专家模式,选择参数 -fsck-src-part 或 -fsck-src-part-y 进行修复。
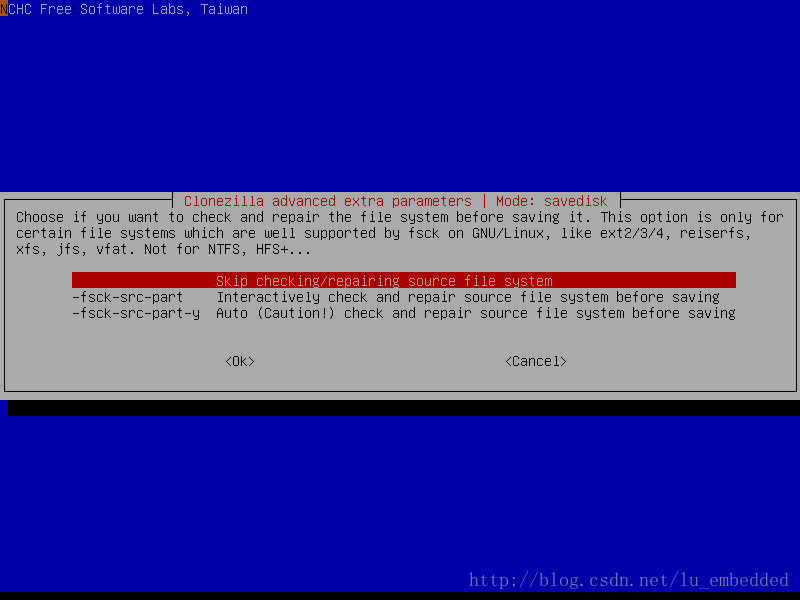
第三部分:还原
1)插入上面制作好的U盘,选择从U盘启动,出现 Clonezilla 启动菜单;
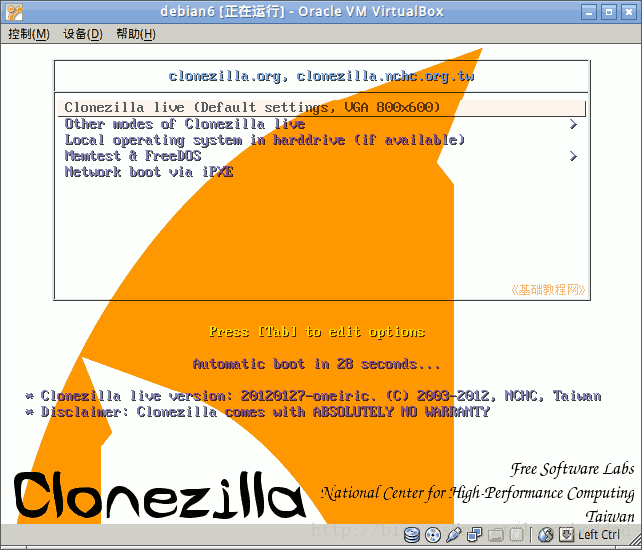
2)耐心等待启动系统,然后出现语言选择,按下方向键选择“简体中文”按回车键继续;
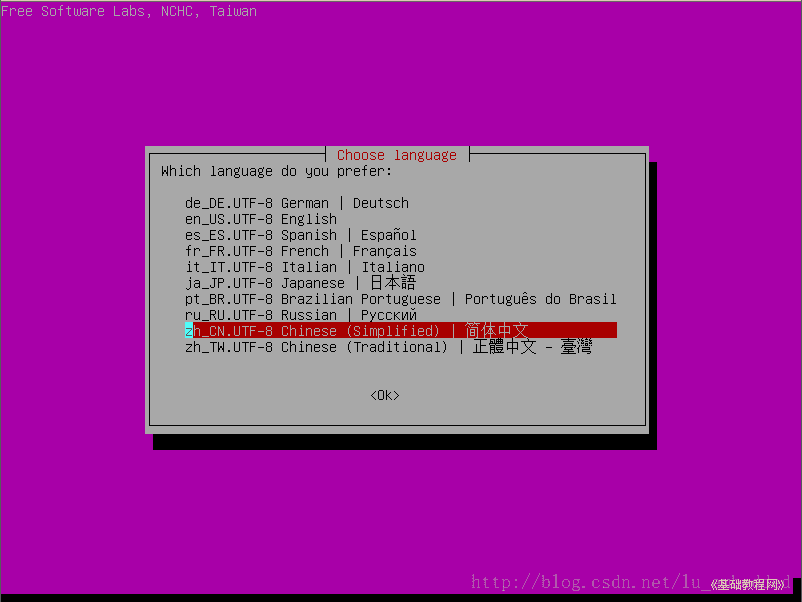
3)接下来的键盘映射,直接按回车键继续;
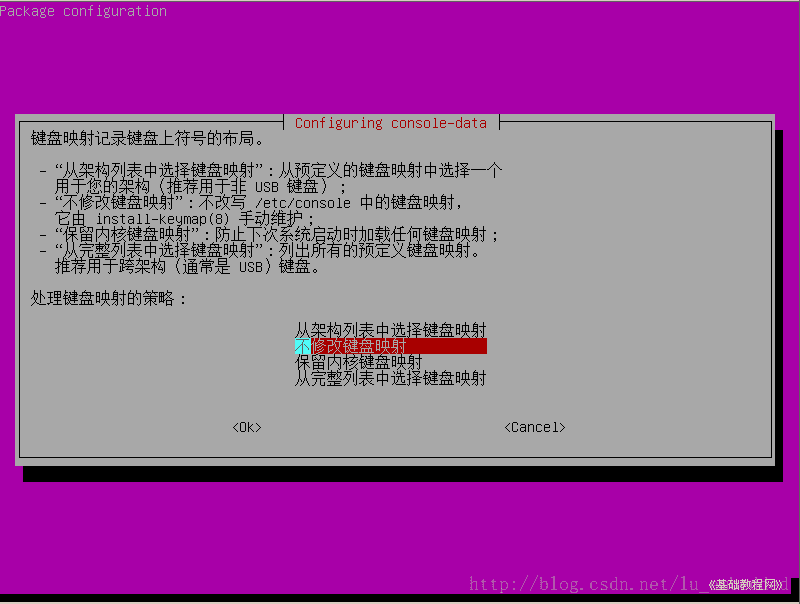
4)稍等 ,接下来的模式选择中,直接按回车键进入第一项,开始使用再生龙;
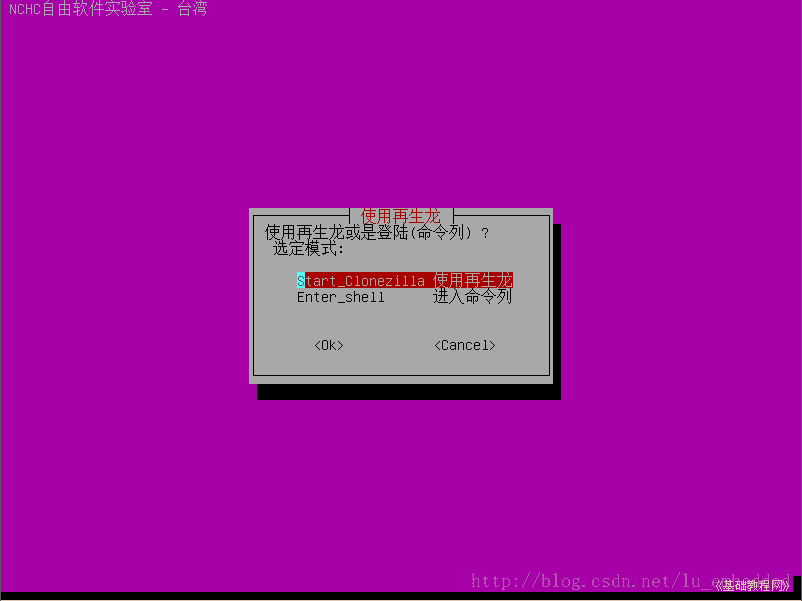
5)在接下来的备份模式中,选择第一项“[存到/来自]镜像文件”,按回车键继续;
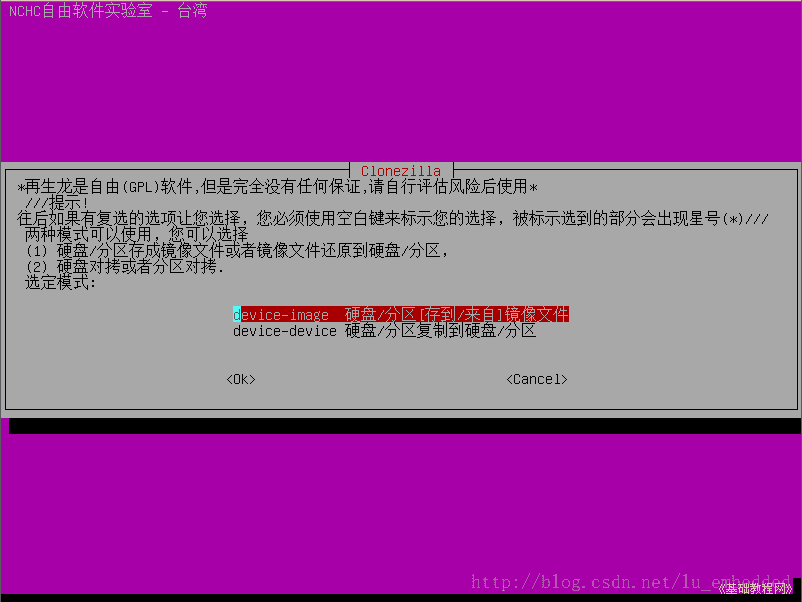
6)接下来是询问镜像文件保存位置,选择第一项保存到本机的分区中,按回车键继续;
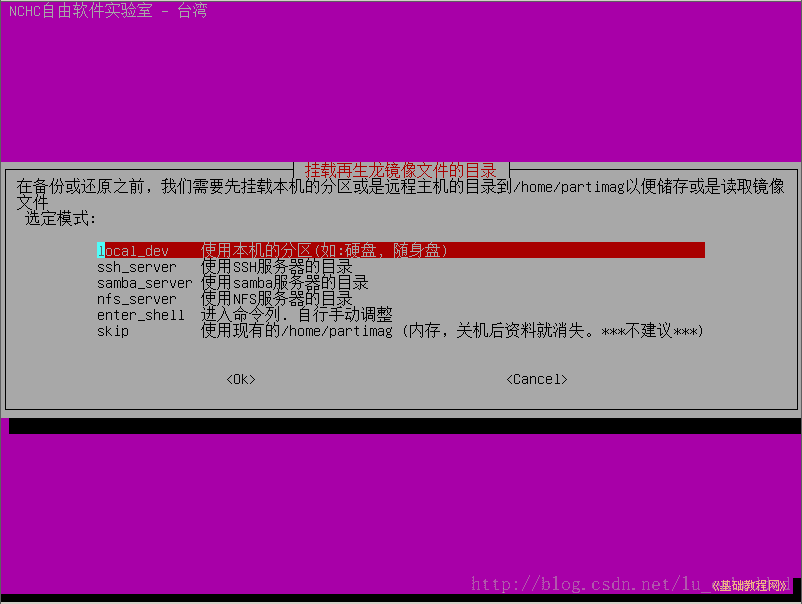
7)接下来是等待插入U盘/移动硬盘,直接按回车键继续;

8)接下来选择以前存放镜像的分区,一般是存在后面的分区中,按下方向键选择一个数据分区,按回车键继续,第一个分区一般是系统分区;
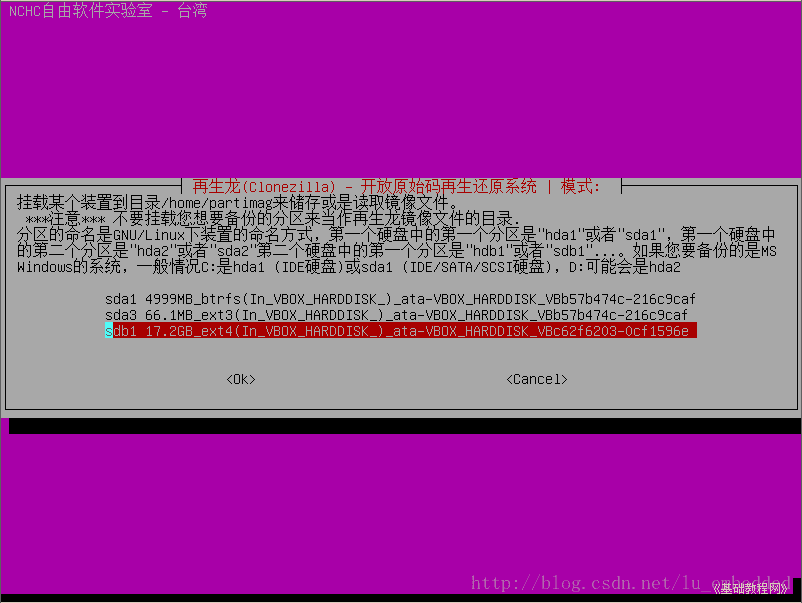
9)接下来询问保存的文件夹目录,直接按回车键保存在分区的根目录;
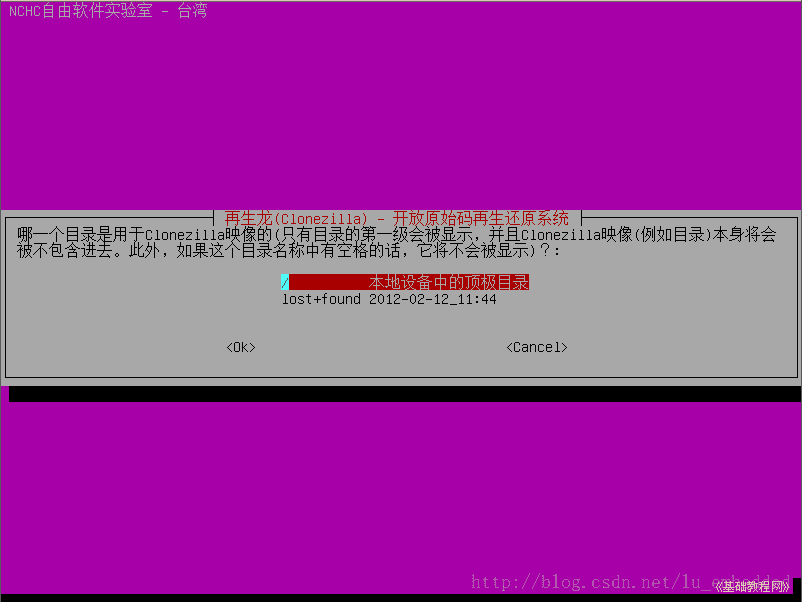
10)接下来显示分区挂载情况,应该只挂载了存放镜像的分区;
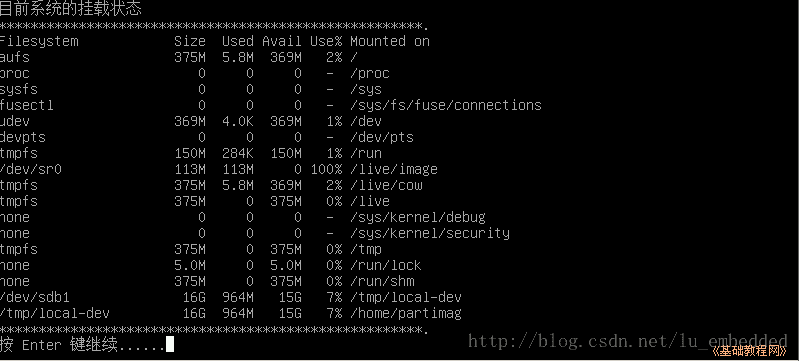
11)接下来的备份模式中,选择第一项初学模式,按回车键继续;
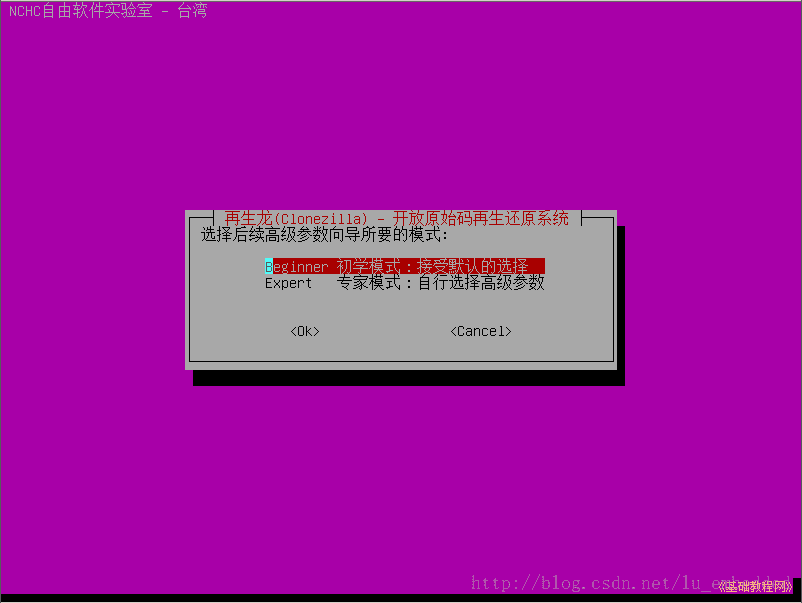
12)接下来的操作模式选择中,按下方向键选择第四项“还原镜像文件到分区”,按回车键继续;
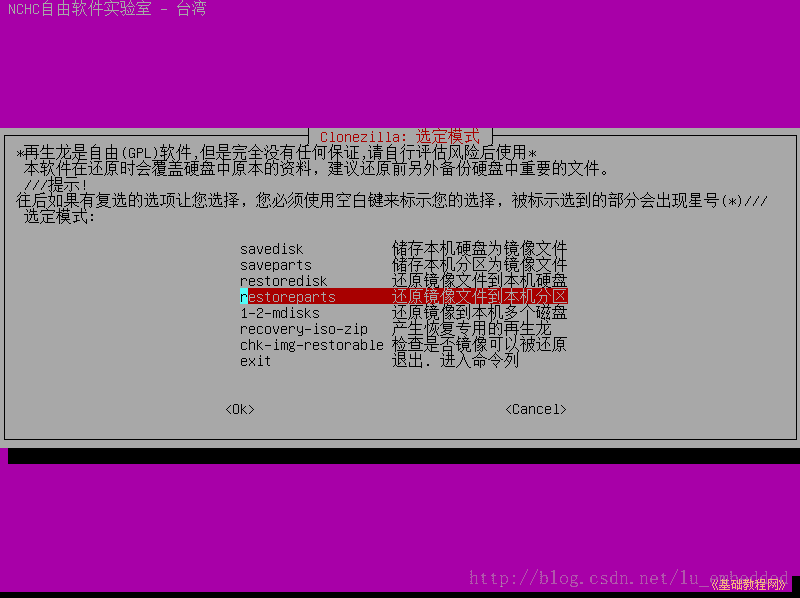
13)接下来是选择镜像文件,直接按回车键继续,如果有多个文件,按方向键找到正确的镜像,再按空格键选中,再按回车键;
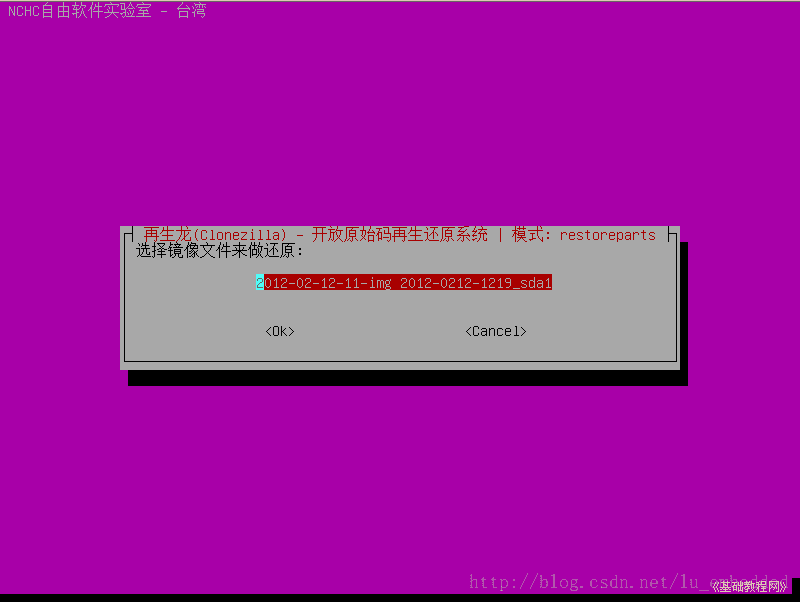
14)接下来是选择恢复到哪个分区,一般是第一个系统分区,选择第一个sda1,然后回车键继续;
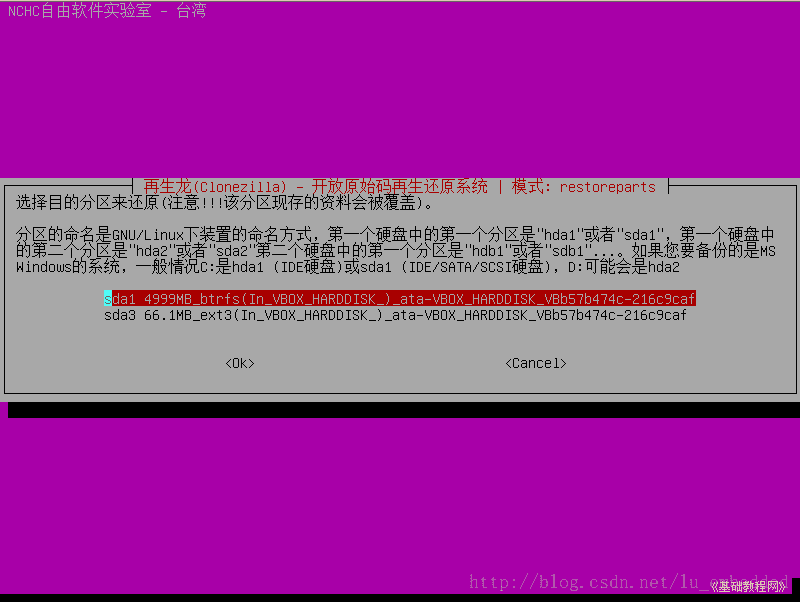
15)接下来给出操作命令和提示,直接按回车键跳过检查继续;

16)接下来显示警告信息,目标分区将会被覆盖,是否继续,输入 y 按回车键继续;

17)接下来要求再次确认是否继续,输入 y 按回车键继续;
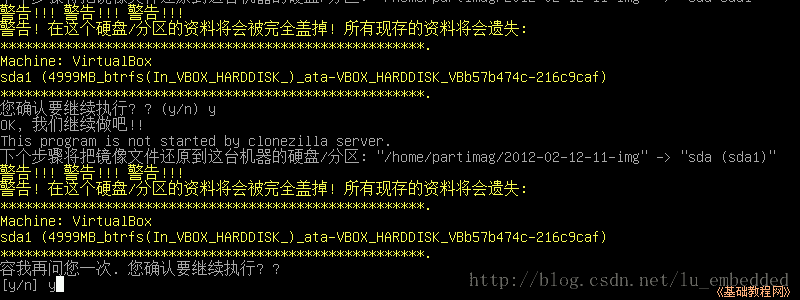
18)接下来耐心等待镜像恢复操作;
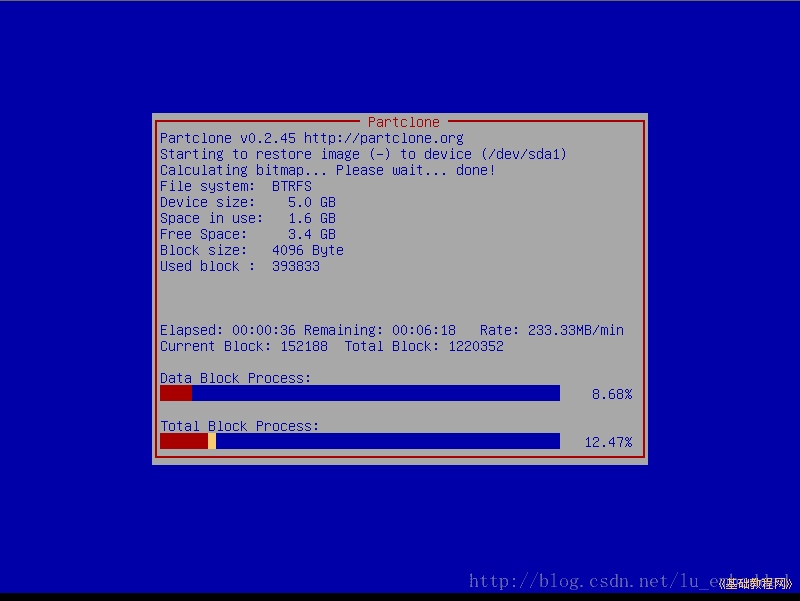
19)恢复完成后,给出一段提示,按回车键继续;
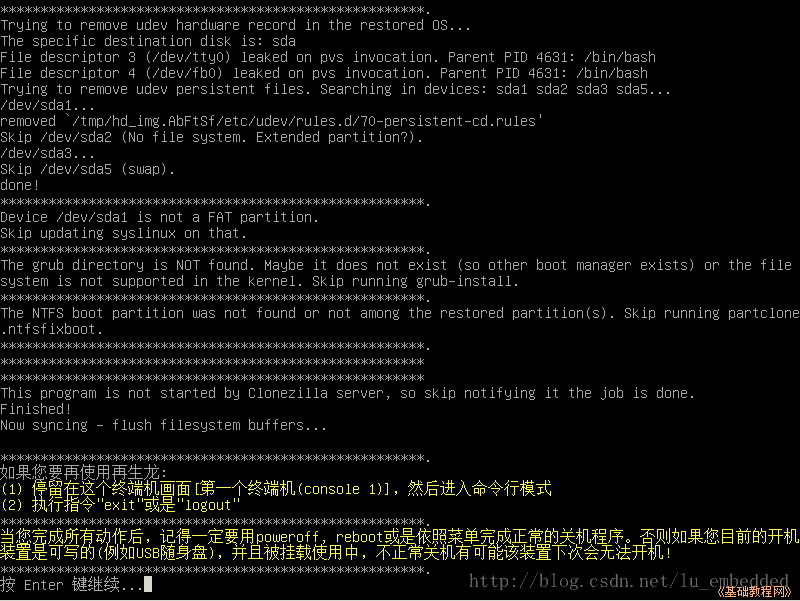
20)然后出来一个操作选择,0是关机、1是重启、2是进入命令行、3是重新开始,输入一个数字然后按回车键完成;
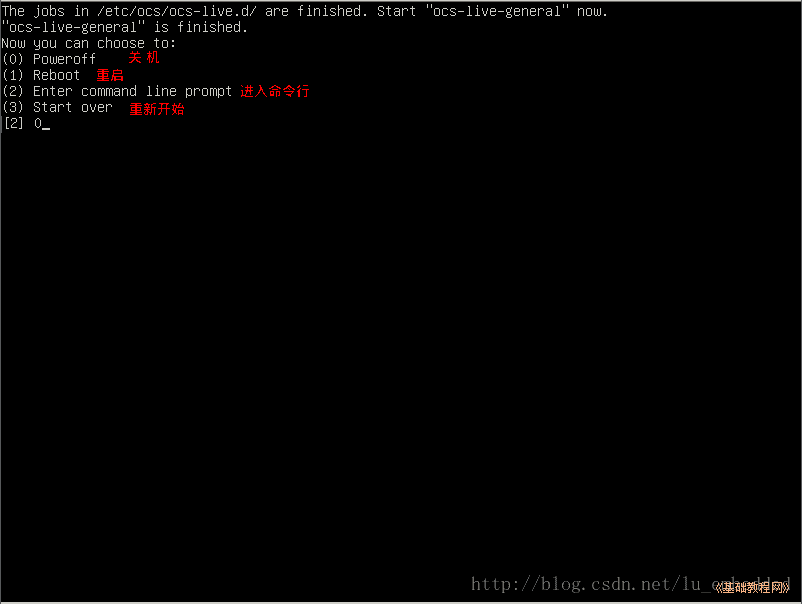
可能会遇到的问题
分区错误:Failed to restore partition image file /home/partimg/2017-02-28-03-img-rudy/sda1* to /dev/sda1! Maybe this image is corrupt or there is no /home/partimag/2017-02-28-03-img-rudy/sda1*! If you are restoring the image of partition to different partition, check the FAQ on Clonezilla website for how to make it.
解决:进入专家模式,在设置分区参数选项中选择“使用镜像文件中的硬盘分割表”,就会根据之前备份的镜像来进行硬盘分割,因为我们这里所使用的COME的硬件配置都一样,所以选择该项。你也可以使用其他选项进行分区,如“待会进入命令行来手动产生硬盘分割表”、“使用dd来产生分区表”。
|
